Browser
Inhalt
- Grundlegende Tastaturkürzel für Browser
- Ausblenden unerwünschter Inhalte vor dem Ausdruck
- Mit Hilfe des Browser ersehen, wann eine Datei erstellt wurde
- spezielle Infos zu Opera
- Mouse Gestures
- Quicktime-Dateien mit Stardownloader richtig anzeigen
- Quicktime-Dateien werden unter Opera nicht richtig angezeigt
- Info-Panel
- Minimale Schriftgröße einstellen
- Bildschirm skalieren
- Daten für eine Neuinstallation sichern
- Dateitypenzuweisung ändern
- Opera und Proxy-Einstellungen
- Tastaturkürzel anpassen
- Ordner für Passwort-Datei festlegen
- Suchen auf einer Seite über das Suchfeld bei Opera 9
- Schnellsuche auf einer Seite
- Anzahl der Schnellwahl-Einträge ändern
- spezielle Infos zum Internet Explorer
- Vollständige Fehlermeldungen anzeigen lassen
- Internet Explorer: Browser Helper
- Internet Explorer: MSN-Suche unterbinden
- Automatische Bildgrößenanpassung deaktivieren
- Internet Explorer: nach Beenden wird die Fenstergröße nicht gespeichert
- Quelltext-Betrachter auswählen
- Sicherung der Sicherheitseinstellungen
- Sicherheitseinstellungen
- Internet Explorer Logo ändern
- Anzahl maximaler Downloads erhöhen
- Mehrere Versionen des Internet Explorers parallel installieren
- IP-Adressen mit Portnummer aufrufen
- Speichern von Internetseiten
- HTML-Code bringt Internet Explorer zum Absturz
- Explorer-Passworte sichtbar machen
- Adressen verkürzt eingeben
- spezielle Infos zu Firefox
- Nützliche Add Ons
- Zusammensetzung der IP-Adressen
- IDN-Buchstabenliste
- uBrowser
- Unterwegs-Browser
- Links
Grundlegende Tastaturkürzel für Browser
| Aktion | Internet Explorer 6 | Internet Explorer 7 | Firefox | Opera 8 | Opera 9 |
|---|---|---|---|---|---|
| URL öffnen | STRG + O | STRG + L | STRG + L | F2 STRG + L |
F2 STRG + L |
| suchen im Dokument | STRG + F | STRG + F | STRG + F | STRG + F | STRG + F |
| neue Seite öffnen | -- | STRG + T | STRG + T | STRG + N | STRG + T |
| neues Fenster öffnen | STRG + N | STRG + N | STRG + N | STRG + ALT + N | STRG + N |
| zur Homepage | -- | -- | -- | STRG + Leertaste | STRG + Leertaste |
| Seitenaufbau abbrechen | ESC | ESC | ESC | ESC | ESC |
| Seite zurück | SHIFT + Cursor links oder Backspace |
SHIFT + Cursor links oder Backspace |
SHIFT + Cursor links oder Backspace |
SHIFT + Cursor links oder Backspace |
SHIFT + Cursor links oder Backspace |
| Seite vor | SHIFT + Cursor rechts | SHIFT + Cursor rechts | SHIFT + Cursor rechts | SHIFT + Cursor rechts | SHIFT + Cursor rechts |
| Fenster schließen | STRG + F4 oder STRG + W |
STRG + F4 oder STRG + W |
STRG + F4 oder STRG + W |
STRG + F4 oder STRG + W |
STRG + F4 oder STRG + W |
| stellt alle Links der Seite bzw. des Frames dar | -- | -- | -- | STRG + J | STRG + J |
| Einstellungen aufrufen | -- | -- | -- | ALT + P | -- |
Allgemeine Tipps
Mit
Hilfe des Browser ersehen, wann eine Datei erstellt wurde
Internet Explorer,
Firefox und Opera
Mit Hilfe des Befehls javascript:alert(document.lastModified) in der Adresszeile des Browsers kann man sich anzeigen lassen, wann eine Internetseite erstellt wurde, bzw. wann sie auf den Server kopiert wurde. Es wird nur das Datum des Hauptdokuments angezeigt und nicht das irgendwelcher Frames.
Ausblenden unerwünschter Inhalte vor dem Ausdruck
MyPage Bookmarklet bietet ein JavaScript an, das wie ein Lesezeichen im
Browser gespeichert wird. Wenn man in einer Seite bestimmte Inhalte ausblenden
möchte, wird das Lesezeichen einfach aufgerufen und man kann mit diesem Script
Inhalte wegblenden, und diese zum Beispiel nicht mit ausdrucken zu müssen.
Die Bedienung ist etwas gewöhnungsbedürftig und der Ausdruck wird manchmal auch
nicht schöner, aber nach einiger Zeit wird man dieses Tool nicht mehr missen
wollen.
Aufrufen von Access Keys
Access Keys sind Kurzwahltasten, mit deren Hilfe man Internetseiten ohne
aufwendiges Mausgeklicke aufrufen kann. Auf den HowTo-Seiten erreicht man so auf
die Schnelle www.Siems.org mit dem Access Key
1. Leider werden die Access Keys bei den unterschiedlichen Browsern
unterschiedlich aufgerufen. Opera ab Version 8 mit SHIFT +
ESCAPE und Schnellwahltaste, hier die 1. Im
Unterschied zu allen anderen Browsern werden durch den Aufruf SHIFT + ESCAPE alle Kurzwahltasten angezeigt.
Beim
Internet Explorer wird der Link markiert mit ALT + Access
Key markiert und mit der Enter-Taste aufgerufen.
Safari reicht der
Aufruf der Schnellwahltaste mit gedrückter Alt-Taste,
ebenso wie Firefox/Mozilla.
Opera
Mouse Gestures
Opera unterstützt seit der Version 5.1 für Mausbenutzer auch so genannte Mouse Gestures. Diese Funktion ermöglicht einfache Funktionen wie Fenster minimieren oder maximieren ohne nach den entsprechenden Symbolen suchen zu müssen.
Quicktime-Dateien mit Stardownloader richtig anzeigen
Bei der Benutzung von Stardownloader werden auch beim Ausnehmen von Quicktime-MOV-Dateien diese trotzdem nicht von Quicktime angezeigt (wie zum Beispiel in Panoramen). Damit das dennoch funktioniert, kann man in den Einstellungen von Opera (ALT + P) unter Dateitypen den MIME-Typ video/quicktime auswählen und unter Plug-In verwenden Quick Time Plug-in 5.0.2, bzw. die entsprechende Version von Quicktime auswählen. Ab Opera Version 7.1 sollte das Problem nicht mehr auftreten.
Quicktime-Dateien werden unter Opera nicht richtig angezeigt
Manchmal werden Quicktime-Dateien unter Opera nicht richtig angezeigt, Opera meint, dass das Plugin nicht installiert sei. Dann muss die Quicktime-PlugIn-Datei npqtplugin.dll in das Plugin-Verzeichnis von Opera, in der Regel C:\Programme\Opera\program\plugins, kopiert werden.
Info-Panels
Man kann unter Opera so genannte Info-Panels einrichten. Webseiten-Betreiber wie zum Beispiel
der Heise-Verlag
und Spiegel Online bieten solche Panels an. Das Panel wird unter
Opera im Kartei-Fenster angezeigt und ermöglicht den schnellen Zugriff auf
Lesenzeichen, E-Mail-Adressen und die Panels. Das Info-Panel wird mit F4
aufgerufen oder beendet.
Hintergrund
Eingebunden werden solche
Info-Panels mit Hilfe des Verweiszieles A HREF und
der logischen Beziehung REL zum Verweisziel. Zum
Beispiel bedeutet <a
href="http://www.url.tld/infopanel.html" rel="sidebar" title="
side-bar">TEXT</a>, dass bei Anklicken des Textes TEXT ein Panel mit dem Titel side-bar erstellt wird. In diesem Panel wird der Inhalt der
Datei www.url.tld/infopanel.html angezeigt.
Minimale Schriftgröße einstellen
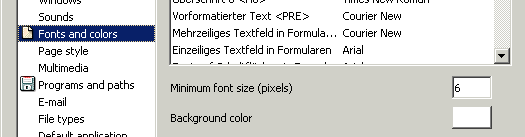 Einige Seiten benutzen unverschämt kleine Schriftarten, die
auf der Stelle Augenkrebs verursachen. Bei Opera kann man in den Einstellungen
(ALT + P) unter Fonts and Colors eine minimale
Schriftgröße eintragen.
Einige Seiten benutzen unverschämt kleine Schriftarten, die
auf der Stelle Augenkrebs verursachen. Bei Opera kann man in den Einstellungen
(ALT + P) unter Fonts and Colors eine minimale
Schriftgröße eintragen.
Bildschirm skalieren
Im Gegensatz zu den Einstellungen des Internet Explorers, der unter Ansicht — Schriftgrad nur die Schriftgröße, nicht aber Bilder oder andere Elemente verändert, wird bei einer Größenänderung unter Ansicht — Zoomfaktor bei Opera der gesamte Bildschirminhalt vergrößert, respektiver verkleinert. Die Darstellungsgröße kann sehr einfach durch Drücken der STRG-Taste und Betätigung des Rades der Maus verändert werden. Bei Mozilla wird die Darstellungsgröße analog eingestellt.
Daten für eine Neuinstallation sichern
Wenn man eine Neuinstallation von Opera plant oder den Rechner einfach nur mit einer neuen Windows-Version aufmöbelt, möchte man seine aufwendig erstellten Einstellungen gerne mitnehmen. Man erfährt die Ablage-Verzeichnisse der Einstellungen durch Eingabe von opera:about in der der Adressleiste. In der Regel ist Operas Ordner C:\Programme\Opera\profile, bei einer Multi-User-Installation liegt der Pfand irgendwo unter \Eigene Dateien\…. Für die Passwort-Eingabe (Wand) muss wand.dat gesichert werden. opera6.ini enthält die grundlegenden Einstellungen, search.ini die Einstellungen für die Suchdienste.
Dateitypenzuweisung ändern
Opera kann Dateitypen mit anderen Programmen öffnen, als in den Ordneroptionen von Windows festgelegt wurden. Diese Einstellungen finden sich unter Datei — Einstellungen — Dateitypen. So kann man zum Beispiel dafür sorgen, dass eine potenziell gefährliche Datei, die Makros enthalten könnte, wie Microsofts Office-Dateien, nur mit einem Dateibetrachter, der keine Makros ausführen kann, geöffnet wird. Man kann aber auch Programme aufrufen die nicht so lange zum Laden benötigen oder das System weniger belasten.
Opera und Proxy-Einstellungen
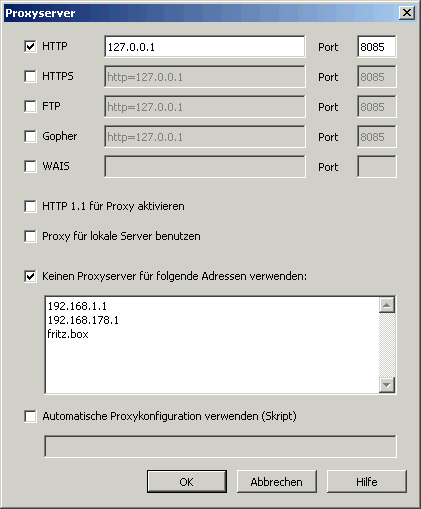 Opera verstellt die Proxy-Einstellungen wenn man einmal den
Proxy (z. B. via F12) ab- und dann wieder
einschaltet. Wenn man einen Proxy-Server, zum Beispiel einen Werbebelocker wie
WebWasher nur für HTTP-Verbindungen nutzen möchte, passiert es dann, dass HTTPS-
und andere Server nicht erreichbar sind. Unter Extras — Einstellungen — Erweitert — Netzwerk — Proxyserver
muss dann der Eintrag http=127.0.0.1 vor den
Protokollen entfernt werden, die nicht über den Proxyserver laufen
sollen.
Opera verstellt die Proxy-Einstellungen wenn man einmal den
Proxy (z. B. via F12) ab- und dann wieder
einschaltet. Wenn man einen Proxy-Server, zum Beispiel einen Werbebelocker wie
WebWasher nur für HTTP-Verbindungen nutzen möchte, passiert es dann, dass HTTPS-
und andere Server nicht erreichbar sind. Unter Extras — Einstellungen — Erweitert — Netzwerk — Proxyserver
muss dann der Eintrag http=127.0.0.1 vor den
Protokollen entfernt werden, die nicht über den Proxyserver laufen
sollen.
Tastaturkürzel anpassen
Opera 9 übernimmt die Tastaturkürzel für das Öffnen neuer Fenster und neuer Tabs von Firefox. Wer ein neues Tab lieber mit der altbekannten Tastenkombination STRG + N öffnen möchte, findet die Einstellung unter Extras — Einstellungen (STRG + F12). Im Reiter Erweitert findet sich der Menüpunkt Schnellzugriff, wo sich Mausgesten und Tastenkombinationen anpassen lassen. Wenn man die Tastenkombinationen Bearbeiten möchte, finden sich unter Application die Einstellungen New Browser Window und New Page, die man mit Bearbeiten an die eigenen Vorlieben anpassen kann.
Ordner für Passwort-Datei festlegen
In Opera 9 kann man den Ordner für die Passworte festlegen, indem man in der Adresszeile opera:config aufruft. Unter User Prefs findet sich die Einstellung für Wand Storage File. Die Datei wand.dat kann man vorher aus dem Profil-Ordner, in der Regel C:\Programme\Opera\profile, in das neue Verzeichnis kopieren. Aus Sicherheitsgründen sollte die Datei dann dort gelöscht werden. Die Datei wand.dat ist zwar verschlüsselt, es kursieren aber Entschlüsseler im Internet, weswegen die Benutzung des Zauberstabes mit Vorsicht zu genießen ist, auf fremden Systemen darf man das selbstverständlich gar nicht einsetzen.
Suchen auf einer Seite über das Suchfeld bei Opera 9
Die Textsuche in der Seite über das Suchfeld wird in Opera 8.x in den
Einstellungen, STRG + F12, im Menü Suche ein- bzw.
ausgeschaltet. In Opera 9.x fehlt dieser Eintrag. Er kann in der Datei opera6.ini, die man in der Regel im Ordner C:\Programme\Opera\profile findet, im Abschnitt [User Prefs] eingetragen werden. Dazu genügt es die Zeile
Use Integrated Search=1 anzufügen. Mit Use Integrated Search=0 wird die Suche mit einem eigenen
Fenster durchgeführt.
In Version 9.5 wird die Zeile in operadef6.ini im Opera-Stammverzeichnis
eingetragen.
Schnellsuche auf einer Seite
Seit der Version 10.50 kann man die Suche auf einer Seite nicht mehr über das
Suchfeld einrichten. Dafür kann man aber auf sehr einfache Art Text in einer
Seite finden. Es gibt sogar zwei Arten der Textsuche auf einer Webseite. Mit dem
Punkt wird Text auf der Seite gesucht, weitere Stellen findet man durch Drücken
von F3 oder STRG + G.
Wenn man statt des Punkts Komma drückt, werden nur Texte gesucht, die einen Link
enthalten. F3 und STRG + G funktionieren auch hier.
Anzahl der Schnellwahl-Einträge ändern
Opera zeigt statt einer
leeren Seite eine sogenannte Schellwahl- oder SpeedDial-Seite an, auf der
Vorschaubilder von Internetseiten angezeigt werden, die man auf die Schnelle
erreichen möchte. Diese Seite kann man sehr schnell mit der STRG-Taste und der Nummer der
Schnellwahltaste aufrufen. Die Anzahl der Schnellwahleinträge ist auf neun
voreingestellt. Man kann die Anzahl der Einträge in der Datei
speeddial.ini ändern; die Datei befindet sich
gewöhnlich im Verzeichnis C:\Dokumente und
Einstellungen\NAME\Anwendungsdaten\Opera\Opera\profile. Dazu erstellt man
dort einen Eintrag
[Size]
Rows=x
Columns=x
wobei für x der gewünschte Wert gewählt wird.
Internet Explorer
Vollständige Fehlermeldungen anzeigen lassen
Unter Extras — Internetoptionen… findet sich im Register Erweitert der Eintrag Kurze HTTP-Fehlermeldungen anzeigen. Da sich viele Webmeister mit schönen Meldungen viel Mühe geben oder auch weitere Hilfen anbieten, sollte man diesen Punkt deaktivieren. Wenn eine Fehlermeldung länger als 512 Byte lang ist, zeigt der Internet Explorer diese auch an, wenn die Option nicht geändert wird.
Internet Explorer: Browser Helper
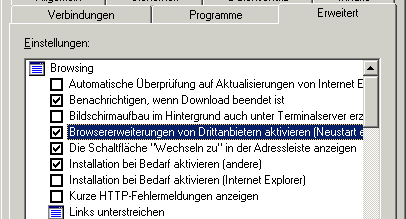 Manchmal wird man von merkwürdigen Einstellungen des Internet
Explorers überrascht. Einige Anbieter halten ihre Seiten für dermaßen
unentbehrlich, dass sie diese Seite als Startseite im Explorer fest eintragen.
Andere Helferlein lasen sich aber durch Deinstallationen in der Systemsteuerung
unter Software oder durch die Beachtung der Anweisungen des Anbieters auf dessen
Homepage oder in den Hilfedateien wieder austreiben. Die Browser Helfer nisten
sich in der Registrierdatenbank unter
HKLM\SOFTWARE\Microsoft\Windows\CurrentVersion\Explorer\Browser
Helper Objects ein.
Manchmal wird man von merkwürdigen Einstellungen des Internet
Explorers überrascht. Einige Anbieter halten ihre Seiten für dermaßen
unentbehrlich, dass sie diese Seite als Startseite im Explorer fest eintragen.
Andere Helferlein lasen sich aber durch Deinstallationen in der Systemsteuerung
unter Software oder durch die Beachtung der Anweisungen des Anbieters auf dessen
Homepage oder in den Hilfedateien wieder austreiben. Die Browser Helfer nisten
sich in der Registrierdatenbank unter
HKLM\SOFTWARE\Microsoft\Windows\CurrentVersion\Explorer\Browser
Helper Objects ein.
Es ist natürlich am einfachsten einfach die
Erweiterungen pauschal in den erweiterten Einstellungen zu deaktivieren.
Allerdings würden dann auch unter Umständen sinnvolle Helferlein
abgestellt.
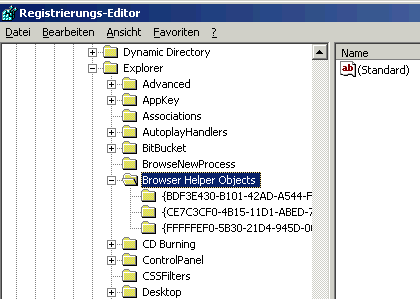 Um diese Dirty Little Helper wieder loszuwerden muss man also einmal
mehr an der Registrierdatenbank
rumwurschteln. Nachdem man in den Internet Explorer Einstellungen die
Browsererweiterungen deaktiviert hat, sollte man zuerst die Schlüssel unter
HKLM\SOFTWARE\Microsoft\Windows\CurrentVersion\Explorer\Browser
Helper Objects einzeln exportieren, damit man die ursprünglichen
Einstellungen wieder herstellen kann.
Um diese Dirty Little Helper wieder loszuwerden muss man also einmal
mehr an der Registrierdatenbank
rumwurschteln. Nachdem man in den Internet Explorer Einstellungen die
Browsererweiterungen deaktiviert hat, sollte man zuerst die Schlüssel unter
HKLM\SOFTWARE\Microsoft\Windows\CurrentVersion\Explorer\Browser
Helper Objects einzeln exportieren, damit man die ursprünglichen
Einstellungen wieder herstellen kann.
Dann muss man die Schlüssel nur noch
nacheinander löschen und die Browsererweiterungen in den Einstellungen des
Internet Explorers wieder aktivieren. Wenn das störende Element weg ist, hat man
gewonnen.
Falls der erste Versuch nicht glückt, ist die Sicherung der
Schlüssel sehr wichtig!
Internet Explorer: MSN-Suche unterbinden
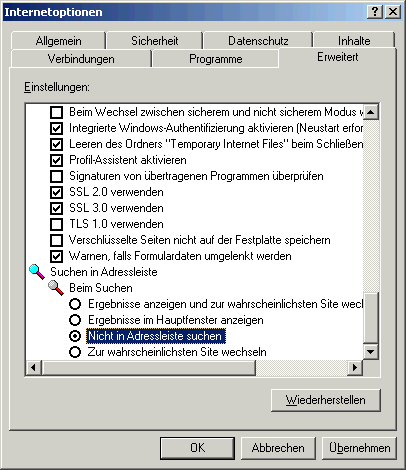 Internet Explorer soll nicht mehr automatisch die Suchseite von MSN
aufrufen, wenn man sich in der Adresszeile vertippt hat. Um dieses Verhalten
abzustellen, markiert man unter Extras — Internetoptionen im Reiter Erweitert 'Nicht in Adressleiste
suchen'.
Internet Explorer soll nicht mehr automatisch die Suchseite von MSN
aufrufen, wenn man sich in der Adresszeile vertippt hat. Um dieses Verhalten
abzustellen, markiert man unter Extras — Internetoptionen im Reiter Erweitert 'Nicht in Adressleiste
suchen'.
Automatische Bildgrößenanpassung deaktivieren
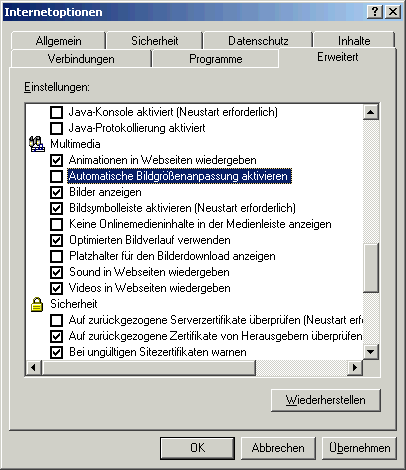 Der Internet-Explorer meint es ja gut, aber die
automatische Bildgrößenanpassung nervt, wenn man die Bilder standardmäßig in der
Größe sehen möchte, in der das Bild auch erstellt wurde. Abhilfe schafft man
unter Extras — Internetoptionen — Erweitert im Abschnitt
Multimedia. Dort lässt sich die automatische
Anpassung deaktivieren.
Der Internet-Explorer meint es ja gut, aber die
automatische Bildgrößenanpassung nervt, wenn man die Bilder standardmäßig in der
Größe sehen möchte, in der das Bild auch erstellt wurde. Abhilfe schafft man
unter Extras — Internetoptionen — Erweitert im Abschnitt
Multimedia. Dort lässt sich die automatische
Anpassung deaktivieren.
Internet Explorer: Fenstergröße wird nach dem Beenden nicht gespeichert
Achtung: dieses Verfahren ist nur von erfahrenen Personen durchzuführen!
Der Internet Explorer merkt sich normalerweise die Lage und Größe des Fensters nach dem Beenden des Programms. Manchmal vergisst er das aber. Dann kann man mit Hilfe von regedit den Binärwert im Unterschlüssel Window_Placement von HKCU\Software\Microsoft\Internet Explorer\Main löschen. Dazu muss der Browser natürlich gerade geschlossen sein. Nach dem nächsten Beenden sollte der Explorer sich wieder die letzte Einstellung merken.
Quelltext-Editor auswählen
Achtung: dieses Verfahren ist nur von erfahrenen Personen durchzuführen!
Per Vorgabe ist Notepad als Quelltext-Betrachter für den Internet Explorer
eingestellt. Diese Vorgabe lässt sich nur mit Regedit ändern. Es wird ein neuer Schlüssel HKLM\SOFTWARE\Microsoft\Internet Explorer\View Source
Editor\Editor Name angelegt, dem als Standardwert der gewünschte
Betrachter zugewiesen wird.
Die gleiche Option enthält Tweak UI unter Internet Explorer — View Source. Mit Change Program wählt man den bevorzugten
Dateibetrachter.
Sichern der Sicherheitseinstellungen
Achtung: dieses Verfahren ist nur von erfahrenen Personen durchzuführen!
Die Sicherheitseinstellungen des Internet Explorer 6 lassen sich sichern.
Dazu exportiert man mit Hilfe von Regedit den Schlüssel HKCU\Software\Microsoft\Windows\CurrentVersion\Internet
Settings\ZoneMap\Domains. Es befinden sich als Schlüssel die Domainnamen,
die in der Systemsteuerung unter Internetoptionen unter Sicherheit eingetragen
wurden.
Zur Sicherung wird der Schlüssel Domains exportiert, bzw.
importiert.
Sicherheitseinstellungen
Der Heise-Verlag bietet unter Seiten zum Sicherheitscheck Hilfen für sichere Einstellungen verschiedener Browser an. Mit Hilfe dieser Einstellungen werden 24 vom 25 im Juni 2004 bekannten Problemen ausgeschaltet.
Internet Explorer Logo ändern
Dem Internet Explorer kann man eigene Logos zuweisen (Beispiel). In der Registrierdatenbank sind dafür zwei
Schlüssel, SmBrandBitmap für 22x22 Pixel große
Symbole, BrandBitmap für 38x38 Pixel große Symbole.
Beide Schlüssel befinden sich im Zweig HKCU\Software\Microsoft\Internet Explorer\Toolbar. Als Wert
steht hier der Pfad zu einem Windows Bitmap.
Man kann auch animierte Logos
erstellen, indem man die einzelnen Bilder untereinander im Bitmap aufreiht. Eine
Sequenz mit 10 Bildern würde dann eine 22 x 10 = 220 Pixel große Datei sein.
Unter
Windows 2ooo und XP kann man sich das rumfuhrwerken in der Registry sparen. In der Managementkonsole,
die man mit gpedit.msc aufruft, kann man die Logos
unter Benutzerkonfiguration — Windows-Einstellungen — Internet
Explorer — Wartung auswählen.
Benutzerdefinierte Internet-Explorer-Anpassung lassen sich auf einfache Weise mit Microsofts Internet Explorer Administration Kit (IEAK) 6 SP1 basteln.
Anzahl maximaler Downloads erhöhen
Der Internet-Explorer kann in der Grundeinstellung nur zwei Downloads zur
Zeit erledigen. Eine Änderung erfolgt in der Registrierdatenbank unter HKCU\Software\Microsoft\Windows\CurrentVersion\Internet
Settings. Dort müssen zwei DWORD-Einträge mit den Bezeichnungen MaxConnectionsPer1_0Server und MaxConnectionsPerServer neu angelegt werden, sofern sie
noch nicht bestehen. Der einzutragende Wert entspricht den maximalen
Verbindungen über HTTP 1.0 und 1.1.
Mögliche Werte sind 8 und 4 für Modem-
und ISDN-Verbindungen, 20 und 10 für Breitbandzugänge, anstatt der Vorgaben 4
und 2.
Auch die Ladezeiten für komplexe Seiten werden so verkürzt.
Mehrere Versionen des Internet Explorers parallel installieren
Zur Gestaltung von HTML-Seiten kann es notwendig sein mehrere Versionen des
Internet-Explorers auf einem Rechner zu installieren, auch wenn Microsoft das
nicht vorgesehen hat.
Zunächst müssen die Installationspakete des Internet
Explorers 5.5 und/oder 5.0 von Microsoft besorgt werden; die Installationspakete
erhält man zum Beispiel bei Evolt.org unter browsers.evolt.org. Für IE gilt:
Das Installationspaket
wird durch Doppelklick entpackt. Die Dateien ient_s1.cab,
ient_s2.cab, ient_s3.cab, ient_s4.cab und ient_s5.cab werden in einen neuen Ordner kopiert. Mit Hilfe
eines Packers, wie zum Beispiel WinRAR, werden die Cabinet-Dateien entpackt. Man erhält die
Archive ient_1.cab, ient_2.cab, ient_3.cab,
ient_4.cab und ient_5.cab. Diese Archive
müssen erneut entpackt werden. Für die Installation benötigt man folgende
Dateien:
- inetcpl.cpl
- browseui.dll
- dispex.dll
- inetcplc.dll
- jscript.dll
- shdocvw.dll
- urlmon.dll
- mshtml.dll
- iexplore.exe
- mshtml.tlb
Außerdem muss eine leere Datei namens iexplore.exe.local erstellt werden. Sämtliche Dateien
werden in ein Verzeichnis kopiert. Mit iexplore.exe
wird nun der Internet-Explorer 5.5 aufgerufen. Zur Deinstallation wird das
Verzeichnis einfach gelöscht.
Zur Installation des Internet-Explorers 5.01
geht man genauso vor, nur heißen die Dateien des Installationspaketes Ie_s1.cab bis Ie_s4.cab bzw.
Ie_1.cab bis Ie_4.cab , es
muss zusätzlich die Datei shdoclc.dll mit in das
Verzeichnis kopiert werden. Es ist mit Programmabstürzen zu rechnen, zum
Beispiel beim Anzeigen der Informationen zum Explorer. Einige Optionen, wie zum
Beispiel die Favoritenverwaltung, stehen nicht zur Verfügung.
Proxyeinstellungen werden von den Vorgaben aus der Internetoptionen der Systemsteuerung übernommen, so dass Router, Firewalls, Pop-Up-Blocker, etc. bei allen Versionen funktionieren.
IP-Adressen mit Portnummer aufrufen
Wenn man beim Internet Explorer eine IP-Adresse aufruft, die eine Portnummer
ungleich 80 enthält, zum Beispiel 123.123.123.123:8080, wird eine Fehlermeldung
angezeigt, da der Explorer nicht automatisch das Protokollvorwahl http://
ergänzt. Wenn man eine IP-Adresse mit einer Portnummer angeben muss, ist es
deshalb notwendig die komplette IPAdresse inklusive der Portnummer und des
Protokolls anzugeben, zum Beispiel: http://123.123.123.123:8080.
Opera
ergänzt die Protokollvorwahl automatisch.
Speichern von Internetseiten
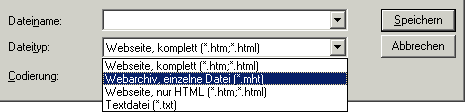 Der Internet Explorer kann Internetseiten mit oder ohne
Bildern speichern und ist auch in der Lage den gesamten Inhalt in eine einzige
Datei schreiben. Dazu wählt man Datei — Speichern unter die Auswahl Webarchiv,
einzelne Datei (*.mht.)
Der Internet Explorer kann Internetseiten mit oder ohne
Bildern speichern und ist auch in der Lage den gesamten Inhalt in eine einzige
Datei schreiben. Dazu wählt man Datei — Speichern unter die Auswahl Webarchiv,
einzelne Datei (*.mht.)
HTML-Code bringt Internet Explorer zum Absturz
Wer den Schaden hat, braucht für den Spott nicht zu sorgen: Wenige Zeilen HTML-Code bringen den Internet Explorer ab Version 4.0 zum Absturz. Zumindest auf aktuellen Versionen passiert der Fehler jedoch nicht mehr. Laut Securityfocus überfordert ein Input-Tag mit einer unsinnigen Typenangabe offensichtlich die Rendering-Bibliothek und shlwapi.dll steigt mit Verweis auf einen Zugriffsfehler aus. Der Fehler lässt sich anhand der folgenden Codezeilen leicht für alte Browser-Versionen reproduzieren — der Code wird von Mozilla, Opera und aktuellen Internet Explorer-Versionen als Texteingabe-Fenster dargestellt:

Der HTML-Code soll auch zu Abstürzen bei Outlook und Frontpage führen.
Explorer-Passworte sichtbar machen
Eine praktische Hilfe des Internet Explorer ist das Speichern von Passworten
von Internetseiten. Allerdings ist es mit Bordmitteln nicht möglich, vergessene
Passworte irgendwo auszulesen da diese verschlüsselt in der Registrierdatenbank
schlummern. Es gibt aber verschiedene Free- und Shareware-Tools, die die
Passworte im Klartext anzeigen können. Ein Programm, das für private Nutzung
kostenlos ist, ist AsterWin IE. Bei Nirsoft findet man im Bereich Utilities das Programm
AsterWin IE v1.03 [August 2005].
Tools wie AsterWin
zeigen vor allem, dass es nicht sicher ist, Passworte durch den Explorer
verwalten zu lassen, wenn der Rechner für Fremde zugänglich ist.
Adressen verkürzt eingeben
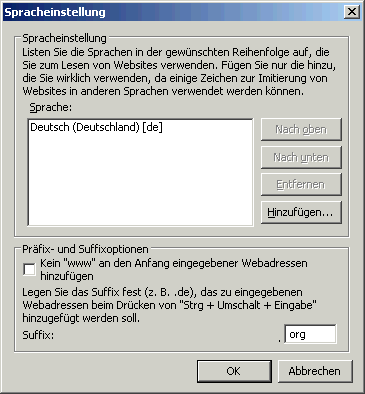 Wenn man in der
Adresszeile einen Domainnamen ohne www. und Top Level
Domain eingibt, ergänzt der Internet Explorer bei der Eingabebestätigung mit
STRG + Eingabe automatisch das vorangestellte www.
sowie die Top Level Domain .com. Der Internet
Explorer 7 kann hingegen auch angepasst werden. Unter Extras
- Internetoptionen findet sich die Schaltfläche Sprachen hinter der man unter Präfix- und Suffixoptionen
festlegen kann, ob www. vorangestellt und welche TLD
angefügt werden soll, wenn man eine Eingabe in der Adresszeile mit STRG + Umschalttaste + Eingabe abschließt.
Wenn man in der
Adresszeile einen Domainnamen ohne www. und Top Level
Domain eingibt, ergänzt der Internet Explorer bei der Eingabebestätigung mit
STRG + Eingabe automatisch das vorangestellte www.
sowie die Top Level Domain .com. Der Internet
Explorer 7 kann hingegen auch angepasst werden. Unter Extras
- Internetoptionen findet sich die Schaltfläche Sprachen hinter der man unter Präfix- und Suffixoptionen
festlegen kann, ob www. vorangestellt und welche TLD
angefügt werden soll, wenn man eine Eingabe in der Adresszeile mit STRG + Umschalttaste + Eingabe abschließt.Tabbed Browsing einstellen
Das so genannte Tabbed Browsing bedeutet, dass neue Seiten in einem neuen
Fenster geöffnet werden. Der Browser bleibt nur ein mal geöffnet. Diese
übersichtliche Funktion ist leider nur bei Opera richtig gelöst worden. Man kann
aber Firefox, das zwar Tabbed Browsing kennt, aber neue Fenster, die von einer
Internet-Seite geöffnet werden, nicht in einem Tab, sondern in einer neuen
Browser-Sitzung öffnet, so konfigurieren, dass es wie Opera ein neues Tab
öffnet.
Dazu gibt man in der Adresszeile des Browser about:config ein. Der Wert browser.tabs.showSingleWindowModePrefs wird per Kontextmenü
auf true umgeschaltet. Dann muss unter Extras — Einstellungen… — Erweitert der Punkt Links, die das Öffnen eines neuen Fensters erzwingen, öffnen
in… ausgewählt werden. Man kann Links in dem selben
Tab/Fenster wie der Link oder in einem neuen
Tab auswählen.
Anzahl gleichzeitiger Downloads von einer Seite erhöhen
Firefox kann in der Grundkonfiguration nur zwei Downloads von einer Seite
gleichzeitig ausführen. Das mag für Analog-Opas noch reichen, ist aber eine im
21. Jahrhundert unverständliche Einschränkung. Diese lässt sich aber einfach
aufbohren. Dazu gibt man in der Adresszeile einfach about:config ein und sucht den Einstellungsnamen network.http.max-connections. Den Wert erhöht man auf zum
Beispiel 48. Dann wird network.http.max-connections-per-server auch erhöht, zum
Beispiel auf 16 verdoppelt. Der für eine Seite zuständige Wert network.http.max-persistent-connections-per-server kann
dann auch zum Beispiel verdoppelt werden.
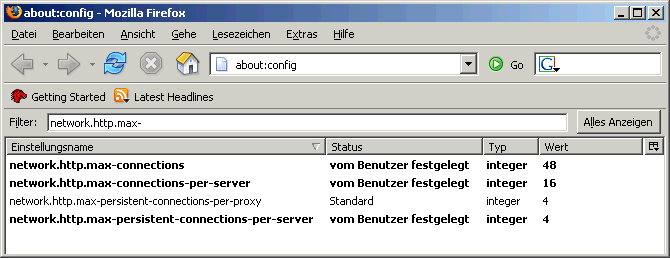
Vorschaubilder beim Tabwechsel, ab Version 3.6
Ab der Version kann 3.6 kann Firefox auch endlich Vorschaubilder beim Umschalten zwischen Tabs anzeigen. Allerdings muss man dazu noch zwei Werte in der Konfiguration ändern, an die man kommt, wenn man in der Adresszeile about:config eingibt. Es müssen die Einstellungen für browser.allTabs.previews und browser.ctrlTab.previews in true geändert werden. Dazu reicht ein Doppelklick auf die jeweiligen Einstellungen.
Bildschirmdarstellung skalieren
Im Gegensatz zu den Einstellungen des Internet Explorers, der unter Ansicht — Schriftgrad nur die Schriftgröße, nicht aber Bilder oder andere Elemente verändert, kann man die Darstellungsgröße sehr einfach durch Drücken der STRG-Taste und Betätigung des Rades der Maus verändern. Bei Opera wird die Darstellungsgröße analog eingestellt.
Kritische Updates installieren
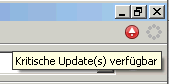 Firefox gibt mit einem sehr dezenten Icon in Form eines Roten Kreises
einen Hinweis auf vorhandene Updates.
Firefox gibt mit einem sehr dezenten Icon in Form eines Roten Kreises
einen Hinweis auf vorhandene Updates.
Firefox-Ostereier
Eine versteckte Funktion nennt man in Computerprogrammen Easter Egg oder
Osterei. Wenn man in die Adresszeile von Firefox
about:robots tippt erscheinen ein paar Science-Fiction-bezogene Texte.
Und eine Schaltfläche.
Wenn man in der Adresszeite about:mozilla eingibt
erscheinen Verse aus dem fiktiven Book of Mozilla.
Nützliche Add Ons
WOT, Web of Trust
Dieses Add On warnt vor potenziell gefährlichen Internetseiten. Man muss sich anmelden, um diesen Dienst nutzen zu können, ist aber ein guter Begleiter für eine sichere Internetnutzung. WOT gibt es für Firefox, Chrome und Internet Explorer.
Last Tab Close Button
Last Tab Close Button verhindert, dass Firefox geschlossen wird, wenn man den letzen Tab beendet.
NoScript
Mit Hilfe dieses Add Ons werden JavaScript oder Flashinhalte blockiert, um die Sicherheit des Browsers zu erhöhen.
Zusammensetzung der IP-Adressen
Die IP-Adressen bestehen aus vier 8-Bit-breiten Ziffern, von 0.0.0.0. bis 255.255.255.255. Insgesamt ist der Adressraum also 32-Bit breit. Mit 232 ergibt das maximal 4.294.967.296 eindeutige Adressen. Da man schon in den Neunziger Jahren absehen konnte, dass das nicht mehr reicht, wurde der adressierbare Raum 1997 von der Internet Engineering Task Force, IETF, mit der Entwicklung des Internet-Protokolls, IPv6, auf 128 Bit erweitert. Es stehen dann also 2128, etwa 3,4*1038, Adressen zur Verfügung.
IDN-Buchstabenliste
Seit dem 1. März 2004 stehen für .de-Domains 92 weitere Buchstaben zur Verfügung, die für Domain-Bezeichnungen verwendet werden dürfen Bisher waren nur die 37 international gültigen ASCII-Zeichen erlaubt: a bis z, 0-9 und der Bindestrich. Die Liste der neuen Buchstaben findet sich hier.
uBrowser
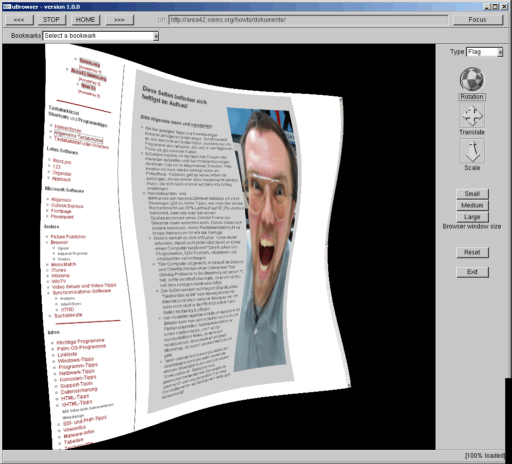
uBrowser ist ein eher
experimenteller Browser, der Internetseiten als Würfel, Ball oder Flagge, wie in
dem Beispiel, anzeigt. Ergonomisch ist was anderes, aber es sieht schick
aus.
Unterwegs-Browser
Von Opera und Firefox gibt es auch Unterwegs-Versionen, Opera@USB und Portable Firefox, die man auf einem USB-Stecken mitnehmen
kann, um an beliebigen Rechnern mit den eigenen Einstellungen online gehen zu
können. Ein besonderer Vorteil liegt darin, dass Daten nur auf dem Stecken
abgelegt werden, so dass man keine eigenen Spuren oder persönliche Daten
hinterlässt.
Um bei Verlust des USB-Sticks nicht auch noch persönliche Daten,
wie zum Beispiel Wand-Daten oder gar Mails und Mailzugänge von Opera oder
die Kennungen und Passworte des Passort-Managers von Firefox zu verlieren, kann
man verschlüsselte Laufwerke verwenden. Dazu bietet sich etwa Steganos-Safe [Windows-Vista-Unterstützung ab
Version 2007] an, oder das kostenlose TrueCrypt, das ab der Version 4.3 auch unter Windows Vista
läuft.
Grundsätzlich lassen sich auch Internet Explorer 5-Versionen nach der
weiter oben angegebenen Anleitung mit auf den USB-Stecken kopieren. Diese
Browser benutzen allerdings diverse Verzeichnisse des Internet Explorers 6.
Damit ist zumindest kein halbwegs sicherer Internetzugang mit diesen Programmen
möglich.
Links
- Acid2-Test
dieser Test überprüft die CSS-Darstellung eines Browsers - Acid-3Test
dieser Test überprüft neben den CSS-Fähigkeiten (inklusive einiger CSS3-Eigenschaften) auch einige JavaScript- Webfont- und SVG-Eigenschaften, bzw. deren korrekte Einbindung.
verwendete Abkürzungen
- ASCII… American Standard Code of Information Interchange
- CAB… Cabinet
- CPL… Windows Control Panel Extension
- CSS… Cascading Style Sheets
- DLL… Dynamic Link Library
- EXE… Execute
- HTTP… Hypertext Transfer Protocol
- IDN… Internationalized Domain Name
- IETF… Internet Engineering Task Force
- Internet… Interconnected Networks
- IP… Internet Protocol
- ISDN… Integrated Services Digital Network
- MIME… Multipurpose Internet Mail Extensions
- Modem… Modulator/Demodulator
- SSL… Secure Socket Layer
- SVG… Scalable Vector Graphics
- TLD… Top Level Domain
- TLS… Transport Layer Security
- URL… Uniform Resource Locator
- USB… Universal Serial Bus
- XP… Experience