Synchronisationssoftware
Inhalt
- Einleitung
- Palm via Bluetooth synchronisieren
- Installation von IntelliSync nach der Benutzung von EasySync oder Truesync
- IntelliSync und HotSync 6 für Tungsten T5 und Treo 650
- Feldverknüpfungen optimieren
- Synchronisationsregeln einrichten
Einleitung
Schade, schade, schade. Leider ist das beste Synchronisationsprogramm zwischen Palm-OS-betriebenen Smartphones/PDAs und dem Lotus Organizer das kostenlose EasySync, das aber nur mit älteren HotSync-Versionen zusammenarbeitet und keine Unterstützung für eine Synchronisation per WLAN oder Bluetooth bietet. Die umfangreichste Anpassung bietet XTNDConnect PC (siehe Vergleich mit IntelliSync), das Notizen, bzw. Memos aber erst ab der Version 6 synchronisieren kann. Das kann dafür IntelliSync Pro von Pumatech (etwa 80 €), dessen Anpassungen bei der Synchronisation mit den Adressen aber weit hinter den Möglichkeiten von XTND von Extended Systems Incorporated (um 50 €) hinterherhinkt (siehe Vergleich mit IntelliSync). Eine gute, allerdings teure, Variante ist die Kombination aus IntelliSync Pro für die Synchronisation der Lotus-Organizer-Notizen und XTND 5.x zum Synchronisieren der Kontakte, des Kalenders und der Aktivitäten. Wenn eine Datensynchronisation über Bluetooth oder WLAN nicht möglich ist, ist das kostenlose EasySync erste Wahl. Mit der Version 6 von XTND kommt man mit diesem aus.
Palm via Bluetooth synchronisieren
Die erste Voraussetzung zum Snychronisieren zwischen Palm und PC ist die Kenntnis der COM-Port-Nummer, die dem Bluetooth-Adapter von dessen Software zugewiesen wird. Bei einem AVM-Bluetooth-Adapter reicht es diesen durch Doppelkick im der Taskleiste aufzurufen. Durch Klicken auf das Eigene Bluetooth-Gerät öffnet sich ein Menü, in dem man Eigenschaften auswählt. Im Reiter Dienste/Profile werden diverse Informationen angezeigt, unter anderem unter dem Dienst Seriell die gesuchte Anschluss-Nummer, hier COM4.
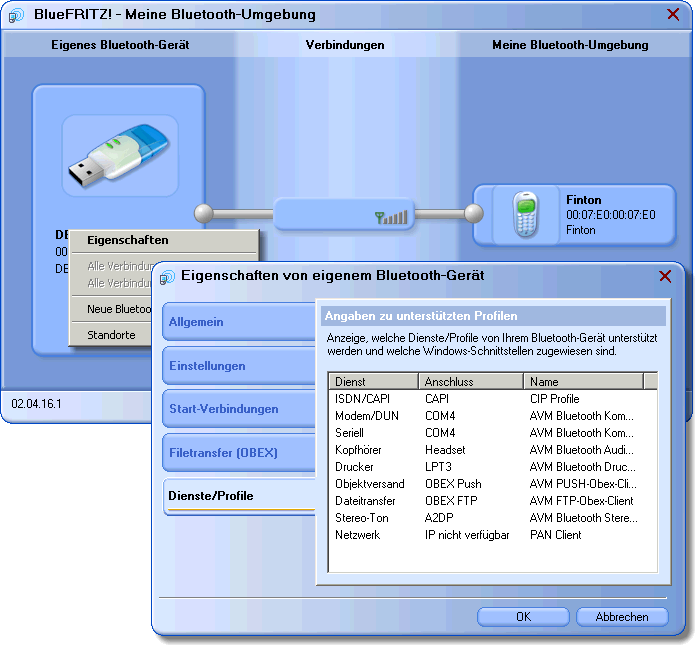
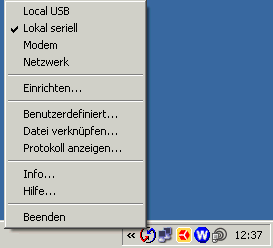 Damit
die Synchronisation via Bluetooth durchgeführt werden kann, muss in den
Hotsync-Eigenschaften die Serielle Übertragung aktiviert sein. Dazu reicht es
mit der rechten Maustaste das Hotsync-Symbol in der Symbolleiste anzuklicken
und im erscheinenden Menü den Punkt Lokal seriell
auszuwählen.
Damit
die Synchronisation via Bluetooth durchgeführt werden kann, muss in den
Hotsync-Eigenschaften die Serielle Übertragung aktiviert sein. Dazu reicht es
mit der rechten Maustaste das Hotsync-Symbol in der Symbolleiste anzuklicken
und im erscheinenden Menü den Punkt Lokal seriell
auszuwählen.
Bei einem erneuten Anklicken mit der rechten Maustaste wählt man
Einrichten.
An schnellsten findet die Synchronisation statt, wenn Hotsync nur den
Anschluss Lokal seriell zugewiesen bekommt. Wenn
man aber den PDA auch mal mit dem USB-Kabel mit dem PC verbinden möchte,
sollte auch Local USB ausgewählt
werden.
Die Einrichtung der Bluetooth-Übertragung auf dem Treo erfolgt über das Bluetooth-Menü, dass sich über Einstellungen erreichen lässt. Dort gibt es den Punkt Geräte-Setup, der wiederum ein HotSync Setup anbietet, wo man eigentlich nur das passende, autorisierte Gerät auswählen muss. Ansonsten gibt die Installation weitere Information zur Einrichtung am PC. Von nun an wird bei HotSync der Name des PCs und nicht mehr Docking-Stat./Kabel angezeigt. Eine Synchronisation ist aber jederzeit möglich, wenn man hier den entsprechenden Anschluss auswählt.
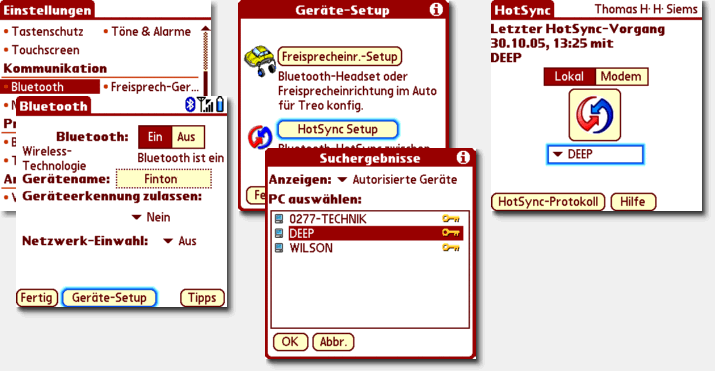
Installation von IntelliSync nach der Benutzung von EasySync oder Truesync
EasySync und TrueSync hinterlassen Dateien auf dem PDA, die bei der Synchronisation mit IntelliSync Probleme verursachen können. Abhilfe schafft das kostenlose Programm Sync Fixer 2.1 [September 2005], das man zum Beispiel bei pdassi.de oder auch PalmGear.com erhalten kann.
IntelliSync und HotSync 6 für Tungsten T5 und Treo 650
IntelliSync 5 funktioniert nicht mit HotSync 6 zusammen, das zusammen mit
dem Treo 650 und dem Tungsten T5 ausgeliefert wird.
Der Hersteller Pumatech gibt dazu folgenden Tipp:
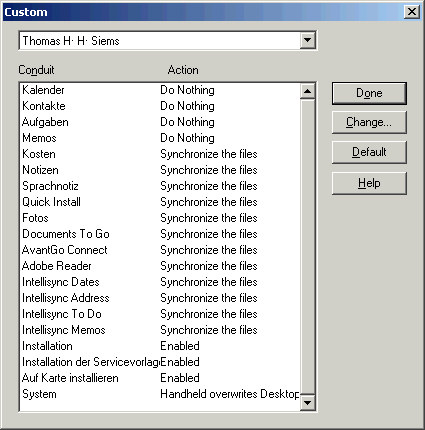 Im HotSync-Manager sollen zunächst manuell die Conduits
angeschaltet werden. Es gibt dort den Conduit mit den Namen
Kontakte.
Kontakte ist in der Grundeinstellung unter umständen aktiviert. Es soll
Kontakte deaktivert und
Keine Aktion Als Standard eingestellt werden, da ansonsten beim nächsten Start der Conduit erneut
aktiviert wird. Das wählt man einfach im Menü Change….
Im HotSync-Manager sollen zunächst manuell die Conduits
angeschaltet werden. Es gibt dort den Conduit mit den Namen
Kontakte.
Kontakte ist in der Grundeinstellung unter umständen aktiviert. Es soll
Kontakte deaktivert und
Keine Aktion Als Standard eingestellt werden, da ansonsten beim nächsten Start der Conduit erneut
aktiviert wird. Das wählt man einfach im Menü Change….
Die weiteren Conduits Kalender,
Aufgaben und Memos
sollten ebenfalls deaktiviert und Do nothing als
Als Standard eingestellt werden.
Feldverknüpfungen optimieren
Lotus Organizer und die Kontakte eines PDAs sind eigentlich nur
einfache Datenbanken mit vordefinierten Feldern, wie
Vorname,
Nachname, Postleitzahl,
Ort usw. usf.. Bei einer Synchronisation
werden die Datenfelder nach Vorgabe miteinander abgeglichen. Das ist
einfacher Vorgang.
Leider ist die Zuordnung von IntelliSync nicht für jeden sinnvoll,
siehe
Bild. Besonders ärgerlich ist, dass die privaten Adressdaten
und die private E-Mail-Adresse bis Palm OS 4.x nicht mitsynchronisiert werden. Um
diese Daten dennoch abzugleichen, bieten sich beim Palm die Felder
Benutzerdefiniert 1 bis 4 an. Eine sinnvolle Zuordnung könnte zum
Beispiel sein:
Straße (privat) <->
Benutzerdefiniert 1
PLZ (privat) <-> Benutzerdefiniert 2
Stadt (privat) <->
Benutzerdefiniert 3
E-Mail (privat) <->
Benutzerdefiniert 4
Dazu werden im Programm IntelliSync Palm-Konfiguration nach der
Auswahl des Benutzers die Palm
Handheld-Anwendung Adressbuch <-> Lotus Organizer 6.0 markiert
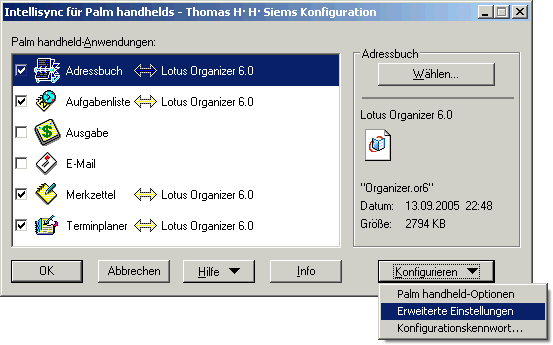
und
im Menü Erweiterte Einstellungen
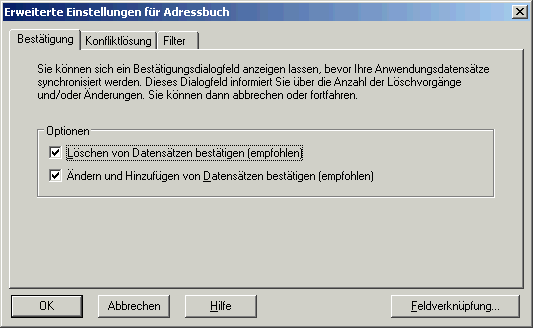
unter Feldverknüpfung die gewünschten
Einstellungen vorgenommen. Um die Felder neu zuzuordnen, müssen nur
im rechten Bereich die Feldnamen der Lotus-Datenbank zu dem
entsprechenden PDA-Datenfeldern hoch- oder runtergezogen werden. Die
Verknüpfungen werden durch einen Klick in die mittlere Spalte ein-
oder ausgeschaltet.
Synchronisationsregeln einrichten
IntelliSync kann mit dem Lotus Organizer leider immer nur eine
Registerart synchronisieren. Wenn mehr als ein Register der gleichen
Art vorhanden ist, erscheint bei jeder Synchronisation eine Meldung,
welches Register synchronisiert werden soll. Das nervt, denn solche
Vorgängen sollten unbeaufsichtigt ablaufen können.
Wenn man aber zum Beispiel Notizen verwendet, die nicht alle auf dem
Palm vorliegen sollen, kann man die einzelnen Notizen im Lotus
Organizer kategorisieren und einen Filter in IntelliSync anlegen,
der nur die mit einer passenden Kategorie versehenen Seiten
synchronisiert.
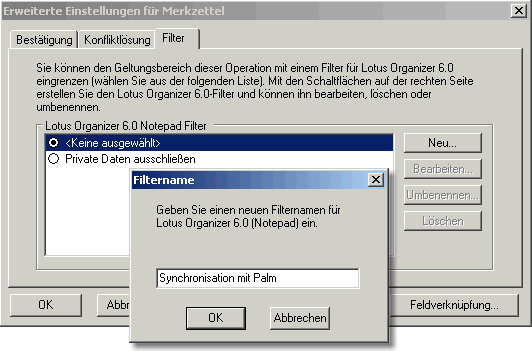
Einen Filter erstellt man in der IntelliSync Palm-Konfiguration. Nach der Auswahl der entsprechenden Anwendung findet man unter Konfigurieren-Erweiterte Einstellungen den Reiter Filter. Ein neuer Filter wird durch Neu angelegt. Nachdem man dem Filter einen Namen gegeben hat, kann man nun die Bedingung festlegen, dass nur jene Notizen synchronisiert werden sollen, deren Kategorie einen bestimmten Namen haben, wie hier zum Beispiel die Kategorie Palm-Notizen.
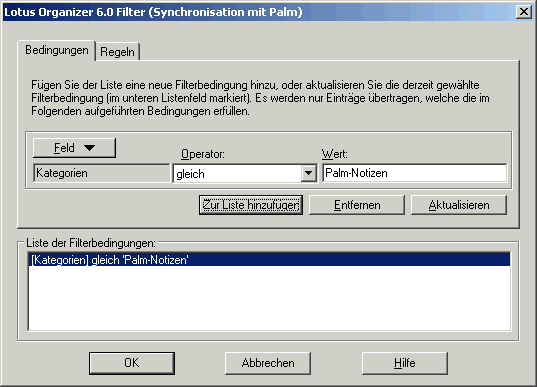
Man
kann natürlich auch den anderen Weg gehen und alles Synchronisieren
bis auf eine bestimmte Kategorie. Das hat den Vorteil, dass auf dem
Palm neu erstellte Notizen auch synchronisiert werden. Andererseits
würde eine auf dem Organizer neu erstellte Notiz, die nicht auf dem
Palm soll, weil dieser zu öffentlich ist, versehentlich eben dort
landen.
Welchen Ansatz man aus Sicherheitserwägungen vorzieht, sollte man
vorher gründlich überlegen.
verwendete Abkürzungen
- OS… Operating System
- PC… Personal Computer
- PDA… Personal Digital Assistant
- PLZ… Postleitzahl
- USB… Universal Serial Bus
| [17. Juli 2008]