Mediaspieler
Inhalt
- iTunes
- Netzwerklaufwerke mit Apples iTunes nutzen, iTunes 4
- iTunes mit Palm-Gerätschaften synchronisieren
- Gemeinsame Nutzung und Windows-XP-SP2-Sicherheitscenter
- Musikstücke kürzen
- Wichtige Vorgaben
- iTunes-Cover als Ordnerbild speichern
- Allgemeine Informationen
- Tastenkombinationen
- Musik von CD importieren
- Podcast abonnieren
- Musikdateien verschieben und Bibliothek anpassen
- Windows Media Center
- Auswahl der zu überwachenden Verzeichnisse
- Schnelle Indexierung
- Startparameter des Media Centers
- Startparameter des Media Centers unter Windows 7
- Tastenkombinationen
- Audiograbber
- VLC media player
- Andere Player
- Hardware
Netzwerklaufwerke mit Apples iTunes nutzen, iTunes 4
Apples iTunes ist leider nicht in der Lage UNC-Pfade nach dem Muster
\\Computername\Freigabename zu nutzen. Deshalb müssen die Netzwerk-Laufwerke
bei Rechnerstart verbunden werden und einen Laufwerksbuchstaben zugewiesen
bekommen. Das ist aber lästig, wenn sich das entfernte Laufwerk nicht auf
einem Rechner befindet der ständig läuft. Ansonsten wird der
Laufwerksbuchstabe unter Windows XP zwar zugewiesen ist aber erst
erreichbar, wenn man das erste mal mit einem Dateimanager, zum Beispiel dem
Windows Explorer darauf zugegriffen hat.
Eine andere Möglichkeit besteht darin das entfernte Laufwerk in die Liste
der Netzwerkumgebung zu übernehmen. Dazu wählt man in der Netzwerkumbebung
Netzwerkressource hinzufügen, es erfolgt eine
überflüssige Willkommensseite, nach der man eine
andere Netzwerkressource auswählt,
Bild 1.
Mit Durchsuchen im nächsten Fenster kann man das Netzwerk nach dem Ort der Musikdateien für iTunes durchsuchen, Bild 2, und auswählen, Bild 3.
Anschließend vergibt man einen Namen unter dem das Netzlaufwerk in der Netzwerkumgebung angezeigt werden soll, Bild 4. Dort, Bild 5, wird nun das Laufwerk aufgeführt.
Unter Edit — Preferences im Dateireiter Advanced kann man nun als iTunes Music Folder Location die soeben erstellte Netzwerkressource angeben, Bild 6.
Mit File — Add Folder…. beginnt iTunes diese Lokalität inklusive der Unterverzeichnisse nach Musikdateien zu untersuchen und die Dateien zur Bibliothek hinzufügen, Bild 7. Wenn man in den Vorgaben Keep iTunes Music folder organized abgewählt hat, wird ausserdem die komplette Verzeichnis- und Datei-Struktur umgekrempelt, siehe wichtige Vorgaben. Dabei wird auch deutlich, dass iTunes sehr wohl in der Lage ist UNC-Pfade zu benutzen, nur das Menü zum Hinzufügen von Dateien und Pfaden ist in Wirklichkeit fehlerhaft.
iTunes mit Palm-Gerätschaften synchronisieren
Mit Hilfe der Software Mass Storage Synchronizer kann man neben Palm OS-betriebenen Handhelds auch diverse Telefone von Nokia, Samsung und Sony mit einer Playlist in iTunes synchronisieren.
Gemeinsame Nutzung und Windows-XP-SP2-Sicherheitscenter
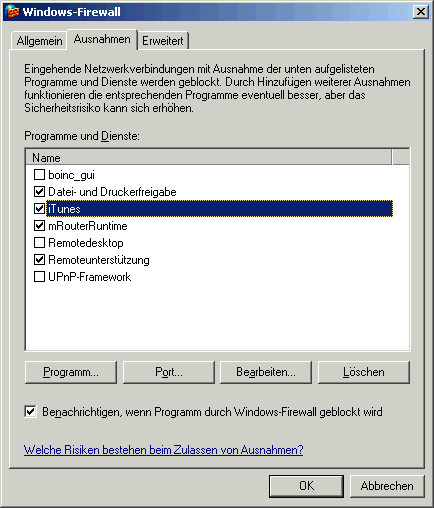 Im
Netzwerk werden die Bibliotheken für andere Rechner im Netzwerk nur
zugänglich gemacht, wenn im Sicherheitscenter in den Einstellungen der
Firewall im Reiter Ausnahmen
iTunes.exe aufgenommen und freigegeben wird.
Im
Netzwerk werden die Bibliotheken für andere Rechner im Netzwerk nur
zugänglich gemacht, wenn im Sicherheitscenter in den Einstellungen der
Firewall im Reiter Ausnahmen
iTunes.exe aufgenommen und freigegeben wird.
Musikstücke kürzen
In iTunes, kann man einen unerwünschten Anfang oder das Ende eines
Songs weglassen, indem man in den Dateiinformationen,
STRG + i
oder rechte Maustaste-Eigenschaften, den Anfang bei
Starten bei und/oder oder das Ende bei
Stoppen bei
einstellt. Die Datei selber wird dabei nicht beschnitten, sondern erst
nach der vorgegebenen Zeit gestartet oder früher beendet.
Dabei ließt man zunächst in der Titel-Anzeige im Kopf, wann der Title
gestartet, ebenso, wann er beendet werden soll. Diese Werte werden in
den Titelinformationen entsprechend eingetragen. Mit den Werten nach dem
Komma der Sekunden lässt sich auch noch Feintuning erledigen.
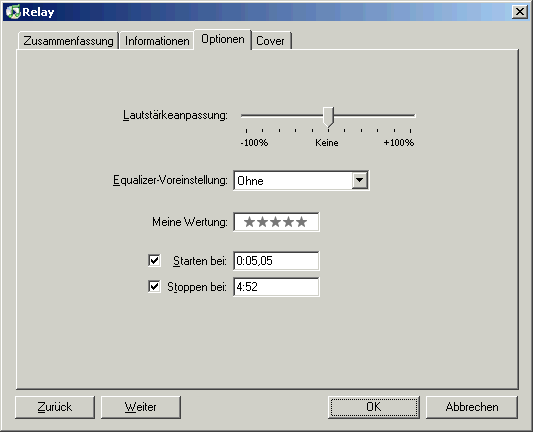
Wichtige Vorgaben
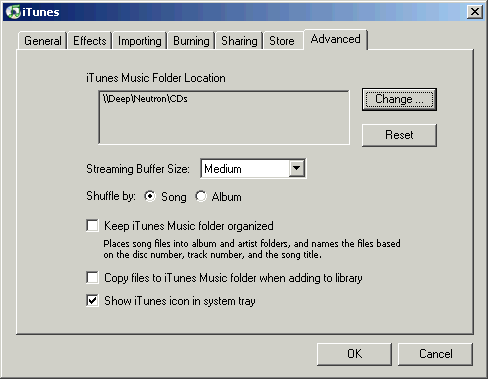 iTunes
bietet im Reiter Advanced
in den Vorgaben die Möglichkeit die Verzeichnisse, in denen die
Musikdateien sind, zu organisieren. Davon muss dringend abgeraten
werden, da iTunes die Verzeichnisse nach Interpret und Album sortiert -
daraus resultiert, dass unter anderem Kompilationen völlig aus ihrem
Zusammenhang, dem gemeinsamen Album, herausgelöst und in lauter
Verzeichnissen zersplittert werden.
iTunes
bietet im Reiter Advanced
in den Vorgaben die Möglichkeit die Verzeichnisse, in denen die
Musikdateien sind, zu organisieren. Davon muss dringend abgeraten
werden, da iTunes die Verzeichnisse nach Interpret und Album sortiert -
daraus resultiert, dass unter anderem Kompilationen völlig aus ihrem
Zusammenhang, dem gemeinsamen Album, herausgelöst und in lauter
Verzeichnissen zersplittert werden.
Wenn es dann doch mal zu spät sein sollte, kann nur noch ein anderes
Programm helfen, da iTunes nicht in der Lage ist Dateien richtige Namen,
etwa nach dem Schema Nummer - Titel - Künstler
oder ähnlich, zu geben. Dafür bietet sich zum Beispiel Mp3Tag 2.37
[Januar 2007] an.
iTunes-Cover als Ordnerbild speichern
Mit Hilfe von iTunes und der Bild- und Faxanzeige von Windows lassen sich sehr einfach Ordnerbilder erstellen.
Allgemeine Informationen
iTunes verwaltet die Ratings und die Informationen wie oft ein Titel gespielt wurde nicht als MP3-Tag, sondern in den iTunes-eigenen Dateien iTunes 4 Music Library.itl bzw. iTunes Music Library.xml, die sind im Ordner \Eigene Dateien\Eigene Musik\iTunes befinden.
Tastenkombinationen
| Aktion | Tastenkombinationen |
| Abspielen | |
| Den markierten Titel abspielen | ENTER |
| Nächsten Titel der Liste abspielen | SHIFT + STRG + Alt + Cursor Rechts oder SHIFT + STRG + Alt + Cursor Links |
| Nächster/Vorheriger Titel | STRG + Cursor Links oder Cursor Rechts |
| Bibliothek und Playlists | |
| Eine Playlist aus den markieren Titeln erstellen | SHIFT + click the Add (+) button (You can also drag the songs to the white area of the Source list.) |
| Eine neue Smart Playlist erstellen | SHIFT + click the Add (+) button |
| Reshuffle the current playlist | SHIFT + click the Shuffle button |
| Titel aus der Playlist ohne Nachfrage löschen | STRG + ENTF |
| Playlist löschen | SHIFT + ENTF |
| Löscht den Titel aus der Bibliothek und damit aus allen Playlists |
SHIFT + ENTF |
| Datei und Fenster | |
| Markieren oder Markierung aufheben | STRG + Auswahlbox neben einem Titel |
| Change the song information columns you see | Using the right mouse button, click a column heading |
| Erweitern oder Verkleinern aller Radio-Informationen | STRG + Dreieck anklicken |
| Shrink the iTunes window to show only the playback STRGs | SHIFT + click the Maximize button in the upper-right corner of the iTunes window |
| Zoom the window to an ideal size | SHIFT + click the Maximize button in the upper-right corner of the iTunes window |
| See more options when a visual effect is showing | Press ?, then press the indicated key to use an option (not all visual effects support this) |
| Dateimenü | |
| Eine neue Playlist erstellen | STRG + N |
| Eine neue Playlist mit den markierten Songs erstellen | STRG + SHIFT + N |
| Eine neue Smart Playlist erstelen | STRG + Alt + N |
| Eine Datei zur Bibliothek hinzufügen | STRG + O |
| iTunes-Fenster schliessen | STRG + W |
| Einen Titel, eine Playlist oder eine Bibliotheksdatei importieren | STRG + SHIFT + O |
| Infobox für den gewählten Titel oder die CD aufrufen | STRG + I |
| Zeigt an, wo ein Titel gespeichert ist | STRG + R |
| Zeigt den aktuell gespielten Titel in der Liste an | STRG + L |
| Bearbeiten | |
| Letzte Aktion rückgängig machen | STRG + Z |
| Titel-Informationen ausschneiden | STRG + X |
| Titel-Informationen kopieren | STRG + C |
| Titel-Informationen einfügen | STRG + V |
| Alle Titel der Liste auswählen | STRG + A |
| Alle Titel der Liste abwählen | STRG + SHIFT + A |
| Die Spalten Artist, Interpret, und Album anzeigen oder ausblenden | STRG + B |
| Albumbild anzeigen oder ausblenden | STRG + G |
| Die Optionen für Ansicht der ausgewählten Quelle öffnen | STRG + J |
| Vorgaben/Einstellungen öffnen | STRG + , |
| Steuerung | |
| Start oder Pause | Leertaste |
| Nächster Titel | STRG + Cursor Rechts |
| Vorheriger Titel | STRG + Cursor Links |
| Lauter | STRG + Cursor Hoch |
| Leiser | STRG + Cursor Runter |
| Stummschaltung | STRG + SHIFT + Down Arrow |
| CD auswerfen | STRG + E |
| Visualizer menu shortcuts | |
| Turn the visualizer on or off | STRG + T |
| Make visual effects take up the entire screen (when visualizer is on) | STRG + F |
| Advanced menu shortcuts | |
| Stream audio file at a specific URL to iTunes | STRG + U |
Installations-/Deinstallationshinweise
- Daten des iTunes-Speicherortes für gekaufte Musik sichern; das Verzeichnis findet man unter Bearbeiten — Einstellungen — Erweitert
- Die iTunes-Datenbank sichern; das Verzeichnis ist in der Regel eine Ebene über dem Verzeichnis der gekauften Musik und enthält die Dateien iTunes Music Library.xml und iTunes Library.itl.
- MP3-Import-Einstellungen unter Bearbeiten — Einstellungen — Erweitert — Importieren vornehmen
Musik von CD importieren
Leider verwendet auch die Version 7 von iTunes zur Beschreibung der MP3-Dateien das ID3-Tag-Format ID3v2.2, das als veraltet zu betrachten ist, da erst ab der Version ID3v2.3 bestimmte Zeichencodierungen festgelegt werden. Zwar zeigen nahezu alle Programme die Tags richtig an, bei der Arbeit mit anderen Programme, die zum Beispiel die Namen der Musikdateien in ein sinnvolles Format bringen, kann es aber zu Problemen führen. Leider ist die Benamsung der Dateinamen von iTunes alles andere als sinnvoll.Das weit verbreitete Programm ID3-TagIT 3.3.0 [Januar 2007] kann zum Beispiel mit ID3v2.2 nichts anfangen und dementsprechend die Umbenennung von Dateien anhand der Tags nicht durchführen.
Mp3Tag 2.37 [Januar 2007] kann aber die veralteten ID3v2.2 in das ID3v2.3-Format umwandeln.
Podcast abonnieren
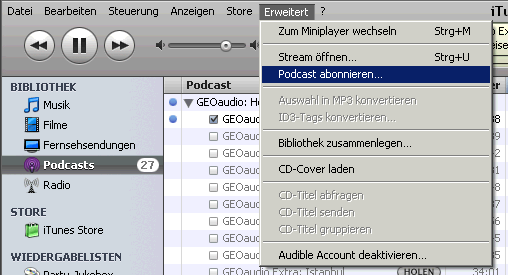 Podcasts sind
Video- und Audiobeiträge, die automatisch von einem Podcast-Programm
abgerufen werden, sobald neue Beiträge vorhanden sind. Diese Abonnements
sind, anders als der Name vielen vielleicht suggerieren mag, weder
kostenpflichtig noch muss man sich mit persönliche Daten anmelden. iTunes ist die
Mutter aller Podcast-Programme, kommt doch der Name von iPod und
Broadcast. Neben den direkt von Apple erhältlichen Beiträgen, die man in
der Bibliothek Podcast abonnieren kann, ist es auch möglich beliebige andere
Podcast zu abonnieren, wenn die Podcast-Adresse bekannt ist; so lautet
zum Beispiel die Podcast-Adresse von Geo http://www.geo.de/GEOaudio/index.xml.
Diese Adresse wird eingegeben, wenn man in der Podcast-Bibliothek im
Menü Erweitert Podcast
abonnieren… aufruft.
Oft wird aber speziell für iTunes ein direkter Link auf der Homepage
angeboten, wie zum Beispiel bei den Nachrichtensendungen der
20-Uhr-Tageschau, der
19:00-Uhr-heute-Sendung und des
heute-journals.
Podcasts sind
Video- und Audiobeiträge, die automatisch von einem Podcast-Programm
abgerufen werden, sobald neue Beiträge vorhanden sind. Diese Abonnements
sind, anders als der Name vielen vielleicht suggerieren mag, weder
kostenpflichtig noch muss man sich mit persönliche Daten anmelden. iTunes ist die
Mutter aller Podcast-Programme, kommt doch der Name von iPod und
Broadcast. Neben den direkt von Apple erhältlichen Beiträgen, die man in
der Bibliothek Podcast abonnieren kann, ist es auch möglich beliebige andere
Podcast zu abonnieren, wenn die Podcast-Adresse bekannt ist; so lautet
zum Beispiel die Podcast-Adresse von Geo http://www.geo.de/GEOaudio/index.xml.
Diese Adresse wird eingegeben, wenn man in der Podcast-Bibliothek im
Menü Erweitert Podcast
abonnieren… aufruft.
Oft wird aber speziell für iTunes ein direkter Link auf der Homepage
angeboten, wie zum Beispiel bei den Nachrichtensendungen der
20-Uhr-Tageschau, der
19:00-Uhr-heute-Sendung und des
heute-journals.
Musikdateien verschieben und Bibliothek anpassen
Wenn man mit seinen Musik-Dateien umziehen
will und die Musikstücke nicht erneut einlesen möchte, muss einem
kleinen Umweg in Kauf nehmen, da das nicht vorgesehen ist
[bis Version 7.7, August 2008].
Zunächst muss die aktuelle Datenbank mit Datei — Exportieren…
gesichert werden. Mit Hilfe eines Texteditors müssen dann die neuen
Pfade angepasst werden. Man ersetzt also jede Textstelle von
/c:/lala/ in
/z:/lala/, wenn die Musik ursprünglich auf dem Laufwerk
C: im Verzeichnis
\Lala lag und nun auf einem Laufwerk Z:
im Verzeichnis \Lala liegt. Wenn die
Musikdateien in einem Netzwerkordner liegen sieht der Verzeichnispfad
file://localhost//RECHNERNAME/FREIGABENAME/Lala/ aus. Zu beachten
ist, das iTunes keinen umgekehrten, sondern einen normalen Schrägstrich
verwendet.
iTunes muss nun geschlossen und die Dateien iTunes
Library.itl und iTunes Music Library.xml
im Verzeichnis C:\Dokumente und
Einstellungen\BENUTZER\Eigene Dateien\Eigene Musik\iTunes
gelöscht werden.
Beim nächsten Start wird iTunes keine eigene Bibliothek haben und man
kann die angepasste Datei mittels Datei —
importieren… mit den angepassten Pfaden aufbauen.
In der XML-Datei speichert iTunes nicht nur die Pfade der Musikstücke,
sondern auch Titelinformationen, die nicht in MP3-Tags gespeichert
werden, zum Beispiel Wertung oder Zähler, die man zum Erstellen
intelligenter Wiedergabelisten verwenden kann. Das beschrieben Prozedere
ist, besonders bei größeren Musiksammlungen, auch schneller als das
erneute Einlesen verschobenen MP3-Dateien.
Auswahl der zu überwachenden Verzeichnisse
Die Bearbeitung der Optionen für die Überwachung der Medienverzeichnisse
unter Media Center ist sehr unkomfortabel. Da aber die Optionen die
gleichen sind, die auch der Media Player nutzt, kann man dort die
Einstellungen schnell und bequem ändern.
Die größte Einschränkung des Media Centers ist die Auswahl der zu
überwachenden Verzeichnisse im Bibliotheks-Setup. Die dort
hinzuzufügenden Verzeichnisse sind im Netzwerk nur Freigaben. Der Media
Player kann aber auch einzelne Verzeichnisse auf im Netzwerk
freigegebenen Resourcen hinzufügen. Diese werden dann auch im Media
Center benutzt.
Schnelle Indexierung
Die Datenbank des Windows Media Centers ist eng mit dem Media Player verknüpft. So wird die selbe Medienbibliothek verwendet. Das kann man ausnutzen, wenn man die Datenbank (Medienbibliothek) auf Vordermann bringen will. Unter Extras — Optionen — Medienbibliothek — Ordner überwachen kann man die zu überwachenden Verzeichnisse eintragen; dazu müssen die Erweiterten Optionen aktiviert sein. Das sind dieselben, die auch in den Optionen des Media Centers konfiguriert werden. Mit der Schaltfläche XXX werden Mediendateien der angegebenen Verzeichnisse durchsucht und die Datenbank aktualisiert. Der Media Player sagt an dieser Stelle auch, dass die Suche schneller vonstatten geht, als wenn dieser Dienst im Hintergrund laufen soll.
Startparameter des Media Centers
Der Parameter /pushstartpage:true öffnet das Media Center in dem Modus (Vollbild oder Fenstermodus), in dem das Center zuletzt beendet wurde. Die Angabe %windir%\ehome\ ist optional, da der Pfad zu ehshell.exe dem System bekannt ist.
- Startseite des Media Centers
%windir%\ehome\ehshell.exe /homepage:Home.xml /pushstartpage:true - Startseite des Media Centers im Vollbildmodus
%windir%\ehome\ehshell.exe /directmedia:general - Live-TV
%windir%\ehome\ehshell.exe /homepage:VideoFullscreen.xml /pushstartpage:true - TV-Programm (EPG)
%windir%\ehome\ehshell.exe /homepage:VideoGuide.xml /pushstartpage:true - Geplante Aufzeichnungen
%windir%\ehome\ehshell.exe /homepage:VideoToBeRecorded.xml /pushstartpage:true - TV-Aufzeichnungen Listenansicht
%windir%\ehome\ehshell.exe /homepage:VideoRecordedPrograms.xml /pushstartpage:true - TV-Aufzeichnungen Galerieansicht
%windir%\ehome\ehshell.exe /homepage:VideoHome.xml /pushstartpage:true - TV-Aufzeichnungen Galerieansicht im Vollbildmodus
%windir%\ehome\ehshell.exe /directmedia:tv - Videobibliothek
%windir%\ehome\ehshell.exe /homepage:VideoCollection.xml /pushstartpage:true - Videobibliothek im Vollbildmodus
%windir%\ehome\ehshell.exe /directmedia:video - Musikbibliothek
%windir%\ehome\ehshell.exe /homepage:Audio.Home.xml /pushstartpage:true - Musikbibliothek im Vollbildmodus
%windir%\ehome\ehshell.exe /directmedia:music - Bildbibliothek
%windir%\ehome\ehshell.exe /homepage:Photos.xml /pushstartpage:true - Bildbibliothek im Vollbildmodus
%windir%\ehome\ehshell.exe /directmedia:pictures - FM-Radio (nur bei installiertem FM-Tuner)
%windir%\ehome\ehshell.exe /homepage:Radio.xml /pushstartpage:true - CD/DVD-Wiedergabe im Vollbildmodus
%windir%\ehome\ehshell.exe /directmedia:discplayback - Einstellungen
%windir%\ehome\ehshell.exe /homepage:Options.Home.xml /pushstartpage:true
Startparameter des Media Centers unter Windows 7
Die Angabe %windir%\ehome\ ist optional, da der Pfad zu ehshell.exe dem System bekannt ist.
- Mit Live TV starten
%windir%\ehome\ehshell.exe /mcesuperbar://tv?live=true - Startet das Media Center in dem “media only mode” ohne Minieren
und Schließen Knopf
%windir%\ehome\ehshell.exe /mediamode - Spielt die Favorisierte Musik am Start
%windir%\ehome\ehshell.exe /playfavmusic - Startet das Media Center ohne Startanimation
%windir%\ehome\ehshell.exe /nostartupanimation - Entfernt die Option Herunterfahren
%windir%\ehome\ehshell.exe /noshutdownui - Erzwingt den Breitbild- Modus
%windir%\ehome\ehshell.exe /widescreen - Startet im Windows-Modus ohne Rahmen
%windir%\ehome\ehshell.exe /nochrome - Startet die Wiedergabe aller Musikdateien
%windir%\ehome\ehshell.exe /playallmusic - Startet die Favorisierte Bilderslideshow am Start
%windir%\ehome\ehshell.exe /playfavslideshow - Startet die Favorisierte Slideshow mit Musik am Start
%windir%\ehome\ehshell.exe /playfavslideshowwithmusic - Startet Slideshows am Start
%windir%\ehome\ehshell.exe /playslideshow - Startet Slideshows mit Musik am Start
%windir%\ehome\ehshell.exe /playslideshowwithmusic - Startet das Media Center im Bildschirmschoner-Modus
%windir%\ehome\ehshell.exe /screensaver
Tastenkombinationen
Die Tastenkombinationen für das Media Center listet Microsoft hier.
Allgemeines
Audiograbber 1.83 [Januar 2008] kann auch auf einem USB-Stäbchen installiert werden. Das Grabben ist wesentlich komfortabler als zum Beispiel unter iTunes und man hat mehr Einfluss auch die Benamsung der erstellten Verzeichnisse und Dateien. Als Nachteil gereicht dem Programm lediglich die Anbindung an die CD-Datenbank FreeDB, die von zum Teil des Schreibens Unkundigen gefüttert wird. Dafür kann Audiograbber kostenlos angeboten werden.
MP3-Dateien erstellen
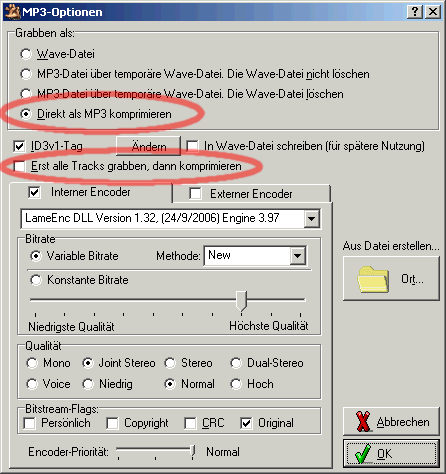 Audiograbber
erstellt in der Grundeinstellung MP3-Dateien über den Umweg einer
WAV-Datei. Wem das zu umständlich und langwierig ist, kann das Erstellen
der Musikdateien erheblich beschleunigen, wenn man unter
Optionen — MP3-Optionen… zunächst
Erst alle Tracks grabben, dann komprimieren
deaktiviert und anschließend Direkt als MP3
komprimieren aktiviert.
Audiograbber
erstellt in der Grundeinstellung MP3-Dateien über den Umweg einer
WAV-Datei. Wem das zu umständlich und langwierig ist, kann das Erstellen
der Musikdateien erheblich beschleunigen, wenn man unter
Optionen — MP3-Optionen… zunächst
Erst alle Tracks grabben, dann komprimieren
deaktiviert und anschließend Direkt als MP3
komprimieren aktiviert.Mehrere Instanzen starten
Mehrere Instanzen des Media Players kann man nebeneinander laufen
lassen, wenn man in den erweiterten Optionen
den Haken aus Eine Instanz, wenn von Datei
gestartet entfernt. Um dahin zu kommen geht man über das Menü
Extras – Einstellungen (oder
STRG + p); dort muss man von
Einfach auf Alle
in Einstellungen zeigen umschalten. Nun
kann man die Rubrik Erweitert erreichen.
Mitschneiden von Audio- und Videostreams
Mit Hilfe des VLC media players kann man Video- oder Audiostreams mitschneiden, wenn man im Menü Ansicht die erweiterte Steuerung aktiviert. Dann erscheint ein Aufnahmeknopf bei der Steuerung. Die Dateien werden im Ordner Eigene Dateien abgelegt.
The KMPlayer
Wenn es darum geht Medieninhalte auf einem sekundären Bildschirm im Vollbildmodus darzustellen, ist der KMPlayer erste Wahl. Die meisten anderen Player springen bei der Vollbildansicht auf den primären Bildschirm, zum Beispiel iTunes, oder schalten beim Wechsel zu einem anderen Programm auf den Fenstermodus, zum Beispiel Windows Media Player und Media Center.
MP3-Player kann bestimmte Titel nicht abspielen
Der Creative Labs Nomad Jukebox Zen NX 30 GB zum Beispiel und sicher
auch andere kommen mit manchen MP3-Tags der Version 2.x nicht klar. Der
Nomad Player kann Titel nicht spielen, die den Komponisten-Tag
enthalten. Mit Hilfe von
ID3-TagIt
kann man alle Version-2-Tags löschen, die zum Sortieren der Titel
sowieso nicht notwendig sind.
Dazu wählt man unter ID3-Funktionen — Entferne TAG
Ver. 2, bzw. STRG + F12 alle Version-2-Tags löschen. Der Player
kommt dann mit dem Track wieder klar.
verwendete Abkürzungen
- CD… Compact Disc
- DB… Data Base, Datenbank
- ID3… Identify an MP3
- LAN… Local Area Network
- MP3… MPEG Audio Layer 3
- Podcast… iPod, Broadcasting (Kofferwort)
- SP… Service Pack
- STRG… Steuerung
- UNC… Universal Naming Convention
- USB… Universal Serial Bus
- VLC… VideoLAN Client
- WAV… Wave
- XP… Experience
| [06. Februar 2010]