Windowstipps
Inhalt
- MS Messenger unter Windows XP wieder loswerden
- "Fehlerbericht an Microsoft verschicken" unterbinden
- Desktopbereinigungs-Assistent abschalten
- Suchassistenten abstellen
- Ablaufen des Benutzer-Passwortes unter Windows XP
- Autostart-Funktion für CD ROM Laufwerke abstellen
- RAM-Disk unter Windows 2000 einrichten
- Windows XP Shutdown
- Windows 98 Start dauert sehr lange
- Voransicht von Bildern unter Windows XP nicht speichern
- Netzwerksuche verlangsamt Windows XP
- Einblenden der Menüs unter Windows XP beschleunigen/verlangsamen
- Programmnamen aus Liste installierter Software löschen
- Tuning
- Notalgie: Scandisk beim Systemstart unter Windows 95/98 deaktivieren
- Mit scandisk erstellte Dateifragmente wiederherstellen
- Dateinamensortierung unter Windows XP ändern
- Farbschema nach einer Neuinstallation übernehmen
- Festplattenlaufwerken ein individuelles Bild zuweisen
- CD-Cover als Vorschaubild anzeigen
- Buchstaben für Tastaturnavigation im Menü einblenden
- Bildschirmschoner für den Anmeldebildschirm unter Windows 2000 und XP einstellen
- Taskmanager ohne Menü anzeigen
- Festplatte nach Löschen des MBR wieder herstellen
- Verwendung von sysprep nach Arbeitsspeichererweiterung
- Benutzerrechte nach Neuinstallation
- Ordner Eigene Dateien festlegen
- Windows XP Systemcheck auf Sicherheitslücken
- Abstürze unter Windows XP vereinfachen
- Fehlerhafte Treiber unter Windows 2000/XP ermitteln
- Ordneransicht für aufgeklappte Verzeichnisse ändern
- Ein Programm mit einer vorgegebenen Priorität ausführen
- Windows-Update funktioniert nicht
- Windows-Updates werden anscheinend nicht installiert
- Wir klöppeln uns eine Windows XP-CD mit integriertem Service Pack
- Treiberleichen entfernen
- Festplatten sicher löschen
- Hartnäckige Dateien und Verzeichnisse löschen
- Linux-Dateisysteme unter Windows verwenden
- Systemeigenschaften personalisieren
- Beschädigter Papierkorb
- DOS-Programme unter Windows XP
- Feststelltaste deaktivieren
- System- und Umgebungsvariablen
- Windows Vista: Kommandozeile als Administrator aufrufen
- Ältere Version des .Net Frameworks-installieren
MS Messenger unter Windows XP wieder loswerden
In der Datei sysoc.inf im Unterverzeichnis INF von Windows befindet sich unter anderem der Eintrag
msmsgs=msgrocm.dll,OcEntry,msmsgs.inf,hide,7
Nachdem das Wort hide gelöscht wurde (msmsgs=msgrocm.dll,OcEntry,msmsgs.inf,,7) kann man in der Systemsteuerung unter Software den Messenger deinstallieren.
[Diese Einstellung kann auch mit Hilfe des Utilities XP-AntiSpy erfolgen]
"Fehlerbericht an Microsoft verschicken" unterbinden
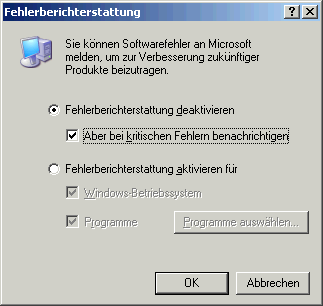 In
den Systemeigenschaften (Windows + Pause) ist im Reiter Erweitert der
Knopf Fehlerberichterstattung. Dort findet man die Einstellungen
für die Fehlerberichterstattung und kann diese deaktivieren.
Bei kritischen Fehlern kann eine Benachrichtigung erfolgen.
In
den Systemeigenschaften (Windows + Pause) ist im Reiter Erweitert der
Knopf Fehlerberichterstattung. Dort findet man die Einstellungen
für die Fehlerberichterstattung und kann diese deaktivieren.
Bei kritischen Fehlern kann eine Benachrichtigung erfolgen.
[Diese Einstellung kann auch mit Hilfe des Utilities XP-AntiSpy erfolgen]
Desktopbereinigungs-Assistent abschalten
In regelmäßigen Abständen nervt Windows XP mit dem Desktopbereinigungs-Assistenten. In den Eigenschaften der Anzeige im Register Desktop kann man unter Desktop anpassen im Reiter Allgemein den lästigen Assi zur Ruhe bringen oder, wenn er ausgeschaltet ist, ausführen.
Suchassistenten abstellen
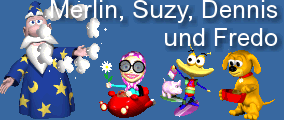 Der
Suchassistent kann verschiedene Charaktere annehmen, als da
wären Merlin, Suzy, Dennis und der Köter Fredo. Um
den Charakter zu ändern reicht es mit der rechten Maustaste
auf einen der Assis und mit der linken auf Eine
andere animierte Figur auswählen zu klicken.
Der
Suchassistent kann verschiedene Charaktere annehmen, als da
wären Merlin, Suzy, Dennis und der Köter Fredo. Um
den Charakter zu ändern reicht es mit der rechten Maustaste
auf einen der Assis und mit der linken auf Eine
andere animierte Figur auswählen zu klicken.
Will man aber diese lästigen Bit-Frettchen loswerden, hilft
nur ein beherzter Eingriff in die
Registrierdatenbank, der nur von den Wissenden
durchgeführt werden sollte.
Im Zweig HKCU\Software\Microsoft\Windows\CurrentVersion\Explorer\CabinetState
erstellt man dazu eine neue Zeichenfolge Use
Search Asst, der man den Wert no
zuweist. Das Ergebnis ist eine Suche wie unter Windows 2000.
Tweak UI bietet diese Option unter Explorer — Use
Classic Search in Exlorer.
Ablaufen des Benutzer-Passwortes unter Windows XP
Voreingestellt ist bei Windows XP eine Gültigkeit von 42 Tagen für Passwörter. Man kann in der Computerverwaltung unter System — lokale Benutzer und Gruppen — Benutzer auch Kennwort läuft nie ab wählen, wenn das Ablaufen des Passwortes kein Sicherheitsrisiko darstellt.
Autostart-Funktion für CD-ROM-Laufwerke abstellen
Windows 2000/NT
Obacht: dieses Verfahren ist nur von versierten Personen durchzuführen!
Den Wert von Autorun unter HKLM\SYSTEM\CurrentControlSet\Services\Cdrom von 1 auf 0 stellen. Windows 2000 stellt neben dem bekannten regedit auch regedt32 zur Verfügung.
Windows XP
Unter Windows XP lässt sich die Autostart-Funktion
mit Hilfe von Tweak
UI 1.3 von Microsoft
deaktivieren.
Nach der Installation wird Tweak UI in der Systemsteuerung aufgerufen.
Im Reiter Paranoia
findet sich unter Things that
happen behind your back die Auswahl, ob jeweils Daten-
und/oder Audio-CDs automatisch gestartet werden sollen.
[Beispiel]
Mit Hilfe von Tweak UI 2.10, das Bestandteil des Powertoys
für Windows XP ist, wird die Autostart-Funktion
unter My Computer — Autoplay
eingestellt. Man kann unter verschiedenen Optionen wählen.
[Beispiel]
9x
Die Spaßbetriebssysteme haben die Einstellung zum Deaktivieren der lästigen Autostart-Funktion im Gerätemanager, der mit der Windows-Taste + Pause-Taste aufgerufen wird. Bei den CD-Laufwerken muss das entsprechende Laufwerk markiert werden. In den Eigenschaften findet sich unter Einstellungen der Punkt Benachrichtigung beim Wechsel deaktivieren.
RAM-Disk unter Windows 2000 einrichten
Merke: RAM disk is not an installation procedure.
Die RAM
Disk von Microsoft
soll auch unter Windows XP laufen. Für die Installation muss
man nur in der Systemsteuerung den
Hardware-Assistenten bemühen und auf Gerät
hinzufügen… — Neues Gerät
hinzufügen — Nein, die Hardwarekomponenten selbst in der Liste
auswählen — Andere Geräte klicken. Dort
wird Datenträger
gewählt und das Verzeichnis ausgesucht, in das man die Dateien
zuvor kopiert hat. Windows kopiert die Daten in
%systemroot%\system32\drivers. Das Laufwerk kann in der
Registrierdatenbank konfiguriert werden.
Obacht: das folgende Verfahren ist nur von versierten Personen durchzuführen!
Die Parameter der RAM-Disk werden unter HKLM\System\ControlSet001\Services\Ramdisk\Parameters
eingerichtet. Der Schlüssel DriveLetter
weist der RAM-Disk den gewünschte Laufwerksbuchstaben zu. DiskSize legt die
Größe des Laufwerkes fest.
Der vorgegebene Standardwert ist 100000(hex),
das entspricht 1 MB, da die Größe in Byte angegeben
wird; weitere Werte sind 800000(hex)
für ein 8 MB großes Laufwerk oder 1000000(hex) für 16 MB
Größe. Der größte Wert ist 1F00000(hex), das entspricht
ca. 31 MB.
Deinstallation
Wenn die RAM-Disk nicht weiter benötigt wird, kann
man den Wert DiskSize
auf 0 setzen oder den
Treiber über den
Hardware-Assistenten deinstallieren.
Windows XP Shutdown
Windows XP lasst sich im Gegensatz zu seinen
Vorgängern ohne große Mühen zum Beispiel
mit Hilfe von Batchdateien runterfahren. Der Befehl SHUTDOWN hat einige Parameter
zur Anpassung.
Den Parameter -a kann man zum Beispiel verwenden um das System von dem
fiesen Wurm W32.Blaster.Worm, auch Worm.Win32.Lovesan, zu befreien. Das
System fährt nach der Infektion nicht runter und man kann den
Wurm in aller Ruhe entfernen.
| Parameter | Zweck |
| -i | ruft die grafische Benutzeroberfläche auf |
| -l | meldet den Benutzer ab |
| -r | startet den Rechner neu |
| -s | fährt Windows runter |
| -t xx | gibt die Zeit in Sekunden bis zum Herunterfahren an |
| -f | schließt die noch offenen Anwendungen |
| -a | bricht das Herunterfahren des Systems ab |
Shutdown.exe
bietet selber keine Option Windows in den Standby-Modus zu
befördern. Dafür kann man das Tool
psshutdown von
Microsoft,
ehemals Sysinternals,
verwenden, das Bestandteil der
PSTools ist. Mit der der Option -r wird der Rechenknecht in den
Schlafmodus befördert. Die Optionen des Windows-eigenen shutdown.exe sind ansonsten
gleich.
Mit Windows-Bordmitteln ist der Rechner mit Hilfe des Konstrukts rundll32.exe powrprof.dll,SetSuspendState,
allerdings ohne weitere Optionen, in den Standby-Status zu bringen. Der
Befehl kann direkt über Start-Ausführen,
STRG+R, in einer Kommandozeileneingabe oder in einer Batchdatei
verwendet werden.
Mit Hilfe des Programms powercfg.exe
lassen sich die Energieoptionen einen Rechners einstellen. Powercfg.exe /h on schaltet
die Energieoption ein, powercfg
/h off schaltet diese ab. Weitere Hilfe zu diesem Programm
erhält man mit powercfg.exe
/?.
Windows Shutdown
Für alle Windows Betriebssysteme ist das Programm ShutDownKönig von Philipp Winterberg ein sehr komfortables Tools, das auch reichlich Optionen bietet. Leider sind Weiterentwicklung und Support inzwischen eingestellt worden, das Programm ist eventuell noch als Freeware erhältlich.
Windows 98 Shutdown
Windows 98 kann mit dem Befehl rundll32.exe user,ExitWindows beendet werden.
einfacher Neustart unter 2000/XP
Besonders wenn man bei der Installation umfangreicher Software oder bei aufwendigen Diagnosen den Rechner ständig neu starten muss, ist ein schneller und einfacher Neustart ohne Rumgefuchtel mit der Maus ein Segen. Dazu kann man mit Hilfe der Registrierdatenbank den Wert des Schlüssels HKLM\SOFTWARE\Microsoft\Windows NT\CurrentVersion\Winlogon Wert EnableQuickReboot von 0 auf 1 setzten. Dann kann man den Rechenknecht mit STRG + Shift + Alt + Entf neu starten. Das soll sowohl mit Windows 2000 als auch mit Windows XP funktionieren, das kann ich aber nicht bestätigen.
Windows Vista runterfahren statt in Energiesparzustand versetzen
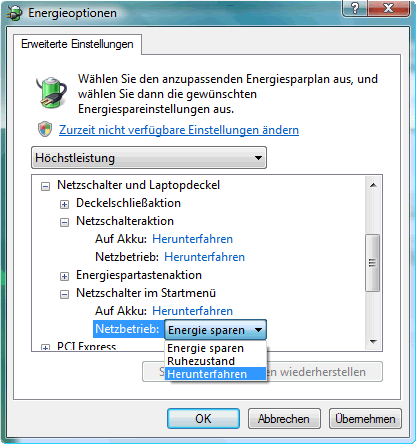 Windows
Vista will in der Grundeinstellung, dass ein Rechner beim Drücken des
Netzschalters zum Energiesparen in den Energiesparzustand versetzt statt
ausgeschaltet wird. Außerdem ist zum Beenden des Betriebssystems ebenfalls der
Energiesparzustand und nicht das Runterfahren voreingestellt. Meistens möchte
man den Rechner aber lieber ausschalten als in Ruhe versetzen. Dazu muss man in
der Systemsteuerung nach den Energieoptionen
suchen, dort Energiesparplaneinstellungen ändern
und dann Erweiterte Energieeinstellungen wählen. Im
Bereich Netzschalter und Laptopdeckel kann man
endlich Netzschalter im Startmenü auf
Herunterfahren ändern.
Windows
Vista will in der Grundeinstellung, dass ein Rechner beim Drücken des
Netzschalters zum Energiesparen in den Energiesparzustand versetzt statt
ausgeschaltet wird. Außerdem ist zum Beenden des Betriebssystems ebenfalls der
Energiesparzustand und nicht das Runterfahren voreingestellt. Meistens möchte
man den Rechner aber lieber ausschalten als in Ruhe versetzen. Dazu muss man in
der Systemsteuerung nach den Energieoptionen
suchen, dort Energiesparplaneinstellungen ändern
und dann Erweiterte Energieeinstellungen wählen. Im
Bereich Netzschalter und Laptopdeckel kann man
endlich Netzschalter im Startmenü auf
Herunterfahren ändern.
Unter Netzschalteraktion kann man auch gleich
einstellen, dass der Rechner bei Drücken des Netzschalters ausgeht.
Windows-98-Start dauert sehr lange
Wenn unter Windows 98 eine Netzwerkkarte installiert ist, wird das Betriebssystem beim Start immer nach einem DHCP-Server suchen. Das verlangsamt dem Bootvorgang erheblich. Wenn man dem Rechner eine IP-Adresse in der Systemsteuerung unter Netzwerk zuweist, wird der Windowsstart verkürzt.
Dazu sollte man eine IP-Adresse aus dem privaten Bereich wählen. Für private Netzwerke sind die Adressbereiche 10.0.0.0 bis 10.255.255.255, 172.16.0.0 bis 172.31.255.255 und 192.168.0.0 bis 192.168.255.255 reserviert.
Voransicht von Bildern unter Windows XP nicht speichern
 Windows
XP speichert die Voransicht von Bildern in der Datei Thumbs.db. Wenn man die
Voransicht nicht benutzt, weil man zum Beispiel richtige Bildbetrachter
verwendet, kann man die Option unter Extras — Ordneroptionen
im Register Ansicht abschalten.
Windows
XP speichert die Voransicht von Bildern in der Datei Thumbs.db. Wenn man die
Voransicht nicht benutzt, weil man zum Beispiel richtige Bildbetrachter
verwendet, kann man die Option unter Extras — Ordneroptionen
im Register Ansicht abschalten.
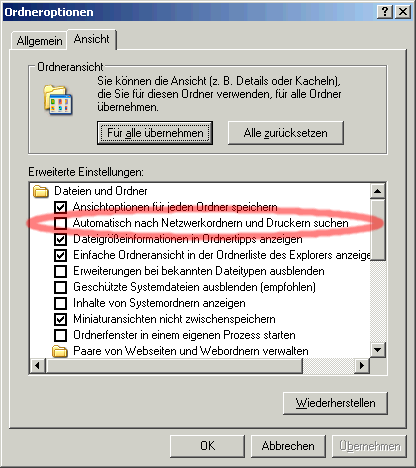
Netzwerksuche verlangsamt Windows XP
In der Netzwerkumgebung im Menü Extras im Menüpunkt Ordneroption befindet sich im Reiter Ansicht die Einstellung Automatisch nach Netzwerkordnern und Druckern suchen. Dadurch wird der eine oder andere Zugriff auf das Netzwerk erheblich verlangsamt. Die Einstellung wird durch entfernen des Häkchens deaktiviert.
Einblenden der Menüs unter Windows XP
Obacht: dieses Verfahren ist nur von versierten Personen durchzuführen!
Im Schlüssel HKCU\Control Panel\Desktop kann man durch Bearbeiten mit Hilfe von Regedit im Eintrag MenuShowDelay die Geschwindigkeit festlegen, mit der die Menüs geöffnet werden. Der Wert 400 ist vorgegeben und kann dem persönlichen Geschmack entsprechend angepasst werden.
Softwareeinträge aus der Liste der installierten Programme entfernen [Windows XP/2k]
Obacht: dieses Verfahren ist nur von versierten Personen durchzuführen!
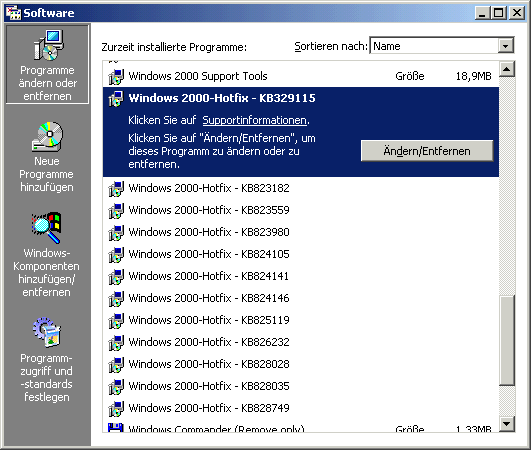 Manchmal
verbleiben Einträge installierte Software in der
Systemsteuerung auch nachdem das Programm deinstalliert wurde. Manchmal
ist jemand auch zu dämlich und löscht Programme
nolens volens mit Hilfe des Windows Explorers. Außerdem
sammelt sich eine ordentliche Liste der Hotfixe an, die durch
Windows-Updates eingespielt wurden.
Manchmal
verbleiben Einträge installierte Software in der
Systemsteuerung auch nachdem das Programm deinstalliert wurde. Manchmal
ist jemand auch zu dämlich und löscht Programme
nolens volens mit Hilfe des Windows Explorers. Außerdem
sammelt sich eine ordentliche Liste der Hotfixe an, die durch
Windows-Updates eingespielt wurden.
Diese überflüssigen Einträge in der
Softwareliste kann man mit Hilfe von Regedit
oder Regedt32 unter HKLM\\SOFTWARE\Microsoft\Windows\CurrentVersion\Uninstall
wieder loswerden, indem man den entsprechenden Schlüssel
löscht!
Um sicher zu gehen, dass man auch den richtigen Hotfix-Eintrag
löscht, überprüft man unter Display Name um welches Hotfix
es sich handelt, das man aus der Liste entfernen möchte. Die
Deinstallationsprogramme und Backups der Systemdateien, die bei jedem
Hotfix angelegt werden, befinden sich in versteckten und komprimierten
Unterverzeichnissen unter dem Windows-Verzeichnis und heissen $NtUninstallQ810833$ oder
ähnlich.
Unter Systemsteuerung — Automatische
Updates kann man Windows anweisen die Updates
selbständig zu installieren, damit man nicht durch
lästige Mitteilungen genervt wird, das diese nun zur
Verfügung stehen.
Ein einfacheres Verfahren zum Entfernen der Einträge in der Software-Liste ist die Benutzung des Support-Tools Microsoft Installer Clean Up, das unter Support-Tools beschrieben wird.
Tuning
Pimp the PC, Systemtuning
Die meisten Tuning-Maßnahmen, die eine garantierte
Performance-Steigerung bewirken sollen, sind das Papier nicht wert, auf
das sie gedruckt wurden. Oft bewirken sie gar nichts, manchmal
destabilisieren sie das System. Sinnige Maßnahmen zur
Entlastung und Stabilität des System sind das
regelmäßige Defragmentieren und Entrümpeln
der Autostart-Anwendungen. Man sollte im Autostart-Ordner nur
Anwendungen lassen, die man bei der täglichen Arbeit
benötigt. Damit reduziert man die Startzeit des Systems ein
wenig und der Stabilität schadet es jedenfalls nicht. Alle
anderen Anwendungen sollte man erst bei Bedarf aufrufen.
Fortgeschrittene können auch die anderen
Autostart-Möglichkeiten nach Ballast durchflöhen.
Bei Neuinstallationen von Programmen oder Treibern, die beim
Windowsstart mit dabei sein wollen, sollte man sich überlegen,
ob man ihnen das gewährt.
Die Festlegung der Größe der Auslagerungsdatei ist
ein häufig zu lesender Tuning-Tipp. Wenn nicht ein Programm
das für seine Arbeit verlangt, ist dieser Tipp im besten Fall
nutzlos, kann sich aber sogar kontraproduktiv auswirken. Das beliebte
Auslagern der Auslagerungsdatei auf eine zweite Festplatte bringt
nichts an messbaren Geschwindigkeitsvorteilen.
Die folgenden Tipps erbringen nur homöopathische Wirkungen,
ihre Anwendung ist reine Geschmackssache.
Programmstart beschleunigen durch Prefetch-Einstellungen
Windows verwendet zur Optimierung von Zugriffszeiten den so
genannten Prefetcher, in dem er untersucht, welche Programme und
Dateien der Anwender wie häufig verwendet. Die Einstellungen
des Prefetchers kann man in einem gewissen Umfang beeinflussen. Dazu
muss zunächst der Registrierdatenbankeditor
bemüht werden. Unter HKLM\SYSTEM\CurrentControlSet\Control\Session
Manager\Memory Management\PrefetchParameters lassen sich
folgende Werte für EnablePrefetcher
eintragen: 0 zum
Ausschalten des Prefetchers, 1
für Überwachung der Programmdateien, die 2 nur für
Systemdateien wie Treiber und Dienste (diese Einstellung wird
für Server verwendet), und die 3
für Überwachung von Programmen und Systemdateien.
Den Ordner Prefetch
unter dem WIndows-Standardordner kann man leeren, wenn Windows die
Optimierung neu beginnen soll. Das ist aber
überflüssig, da unnötige Einträge
dort nach acht Windows-Starts vom System entfernt werden.
Arbeitsspeichernutzung
Der Schlüssel HKLM\SYSTEM\CurrentControlSet\Control\Session Manager\Memory Management enthält den Eintrag DisablePagingExecutive, der von 0 auf 1 geändert werden kann, wenn der Arbeitsspeicher des PC größer als 1 GB ist; Ansonsten bringt die Einstellung im besten Fall nichts, sie kann sogar die Performance des PC drücken . Obacht: diese Verfahren sind nur von versierten Personen durchzuführen!
System-Cache
Im gleichen Schlüssel HKLM\SYSTEM\CurrentControlSet\Control\Session
Manager\Memory Management findet sich auch der Eintrag LargeSystemCache, der
dafür sorgt, dass der der gesamte Speicher (außer
den vier Megabyte für den zentralen Systemspeicher)
für den Dateisystem-Cache genutzt werden kann, wenn er von 0
auf 1 gesetzt wird. Obacht: diese
Verfahren sind nur von versierten Personen durchzuführen!
Es wird der gesamte Betriebssystemkern in den Arbeitsspeicher geladen.
Geschlossene Programme können schneller gestartet werden.
Diese Einstellung kann bei reinen Datei-Servern sinnvoll sein.
An der gleichen Stelle kann man einen Schlüssel SecondLevelDataCache anlegen, sofern er noch nicht existiert. Windows XP ist für einen Second Level Cache von 256 KByte optimiert. Wenn der Cache größer ist, kann der Wert hier eingetragen werden. Obacht: diese Verfahren sind nur von versierten Personen durchzuführen! Die Änderung betrifft ausschließlich ältere Rechenknechte. Seit Pentium II wird dieses Datum von Windows ignoriert.
Alle Änderungen an diesem Einträgen sollten aber beobachtet werden, da unter Umständen die Performance des Systems auch geringer ausfallen kann. Selbstverständlich muss auch hier die Speicherausstattung den Standards den 21ten Jahrhunderts genügen.
Systemdateien defragmentieren
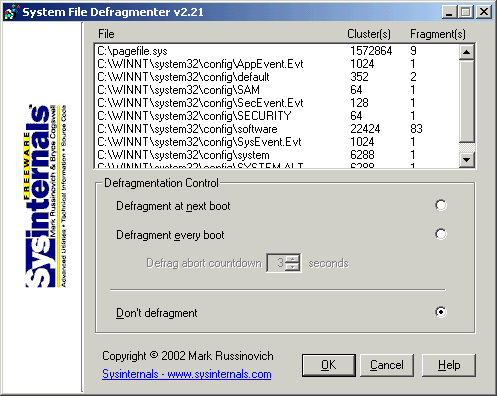 Die
Registrierdatenbank und weitere Systemdateien werden von Windows XP
zwar im Leerlauf defragmentiert. Das Freeware-Tool
Pagedefrag
für Windows NT, 2k und XP von
Microsoft,
ehemals Sysinternals,
kann das aber nach Aufforderung. Nach dem Start des Programms zeigt es
in wie viele Fragmente die Systemdateien fragmentiert sind und bietet
die Möglichkeit beim nächsten Systemstart die
Fragmente zusammenzuschreiben.
Die
Registrierdatenbank und weitere Systemdateien werden von Windows XP
zwar im Leerlauf defragmentiert. Das Freeware-Tool
Pagedefrag
für Windows NT, 2k und XP von
Microsoft,
ehemals Sysinternals,
kann das aber nach Aufforderung. Nach dem Start des Programms zeigt es
in wie viele Fragmente die Systemdateien fragmentiert sind und bietet
die Möglichkeit beim nächsten Systemstart die
Fragmente zusammenzuschreiben.
Die Registrierdatenbank
bietet durch setzten des Schlüssels Enable
auf y unter HKLM\SOFTWARE\Microsoft\Dfrg\BootOptimizeFunction
die Möglichkeit die Systemdateien zu defragmentieren. Eine
merkbare Wirkung ist aber nicht zu befürchten.
Bootvorgang unter Windows XP beschleunigen
In den Systemeigenschaften, die mit Windows-Taste +
Pause-Taste aufgerufen werden, findet sich im Reiter Erweitert unter Starten und Wiederherstellen
der Knopf Einstellungen,
bitte wählen.
Nach dem Anklicken erscheint ein Fenster, das die Startoptionen zeigt.
Durch das wählen des Knopfes Bearbeiten
öffnet sich der Texteditor mit der Datei boot.ini.
Der Wert timeout
gibt die Zeit vor, die Windows beim Starten des Rechners verstreichen
lässt, um auf eine Reaktion des Anwenders zu warten, wenn er
Optionen wählen möchte oder eine
Multiboot-Konfiguration vorliegt und die Auswahl des Betriebssystems
vorgenommen werden soll. Wenn Windows XP das einzige Betriebssystem
ist, kann man den Wert 0
eintragen.
Durch die Ergänzung /noguiboot
in der letzten Zeile wird das Windows Startbild unterdrückt.
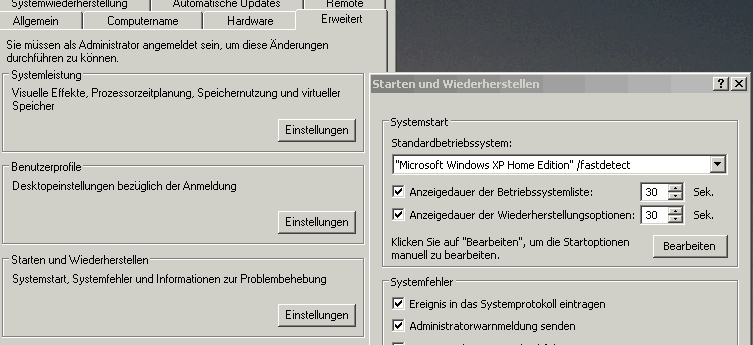
timeout=0
default=multi(0)disk(0)rdisk(0)partition(1)\WINDOWS
[operating systems]
multi(0)disk(0)rdisk(0)partition(1)\WINDOWS="Microsoft Windows XP Home Edition" /fastdetect/noguiboot
Weitere Startoptionen der boot.ini
- /basevideo - Startet mit Standard-VGA-Treibern. Das kann nützlich sein, wenn der Grafikkartentreiber zickt.
- /bootlog - Erzeugt eine Logdatei ntlbtlogl.txt im Windows-Verzeichnis, mit deren Hilfe man sich Problemen nähern kann.
- /burnmemory=x - Hier wird Speicher verbrannt. Der Wert x in Megabyte wird vom nutzbaren Speicher abgezogen. Diese exotische Funktion kann für Entwickler interessant sein, die testen möchten, wie wenig Speicher für ihre Anwendungen möglich ist. Manche älteren Spiele haben ebenfalls Probleme mit zu viel Speicher.
- /fastdetect - mit dieser Option wird von Windows beim Booten nicht nach seriellen und parallelen Anschlüssen gesucht.
- /nodebug - Dieser Schalter verhindert das anlegen von Debug-Informationen.
- /noguiboot - Das verhindern des VGA-Videotreibers beschleunigt zwar das Booten von Windows, es werden aber neben dem berüchtigten Blue-Screen bei Problemen im Bootvorgang und dem Startlogo auch einige Bildschirme von Systemprogrammen, die sich in den Bootvorgang einklinken und über den Status informieren, nicht angezeigt.
- /noserialmice - Hiermit verhindert man die Suche nach seriellen Mäusen während des Bootvorgangs; dadurch kann man den Bootvorgang um einen Hauch beschleunigen.
- /sos - Dieser Schalter zeigt zusätzliche Informationen während des Bootens an. Der Start wird dadurch natürlich nicht beschleunigt.
Windows-Shutdown unter Windows XP/2K beschleunigen
Obacht: diese Verfahren sind nur von versierten Personen durchzuführen!
Der Schlüssel HKLM\SYSTEM\ControlSet001\Control In der Registry enthält den Eintrag WaitToKillServiceTimeout, dem in der Grundeinstellung der Wert 20000 zugeordnet ist. Der Wert beschreibt die Wartezeit in Millisekunden, die das Betriebssystem beim runterfahren warten soll bis ein Programm mit Gewalt beendet wird, wenn es sich nicht an die Spielregeln hält. Der Wert kann im allgemeinen verringert werden, man sollte aber mit verschiedenen Werten experimentieren und nicht gleich 0 eintragen, da das saubere Beenden von Windows von den ausgeführten Programmen beeinflusst wird.
Es ist sowieso empfehlenswert, vor dem Beenden von Windows alle offenen Programme zu schließen und das nicht Windows beim Beenden zu überlassen.
Scandisk unter Windows 95/98 abschalten
Die Datei MSDOS.SYS befindet sich im Stammverzeichnis von C:
und sieht etwa so aus wie in dem Beispiel rechts. Die Datei besitzt die
Attribute RSH, ist also schreibgeschützt, als Systemdatei
gekennzeichnet und versteckt. Die Attribute müssen zuerst
entfernt werden. Dazu dient der Befehl ATTRIB, die Änderung
der Attribute erfolgt mit dem Befehl ATTRIB
-R -S -H MSDOS.SYS. Anschließend kann die Datei
mit einem beliebigen Texteditor, z. B. EDITOR
unter der DOS-Eingabeaufforderung, bearbeitet werden. Im
Abschnitt [Options]
muss die Option Autoscan=0
eingetragen werden.
Nach der erfolgten Änderung müssen die Attribute der
Datei wieder zurückgesetzt werden, ATTRIB
+R +S +H MSDOS.SYS.
WinDir=C:\WINDOWS
WinBootDir=C:\WINDOWS
HostWinBootDrv=C
[Options]
Autoscan=0
BootMulti=1
BootGUI=1
Network=1
;
;The following lines are required for compatibility with other programs.
;Do not remove them (MSDOS.SYS needs to be >1024 bytes).
;xxxxxxxxxxxxxxxxxxxxxxxxxxxxxxxxxxxxxxxxxxxxxxxxxxxxxxxxxxxxxxxxxxxxxa
;xxxxxxxxxxxxxxxxxxxxxxxxxxxxxxxxxxxxxxxxxxxxxxxxxxxxxxxxxxxxxxxxxxxxxb
;xxxxxxxxxxxxxxxxxxxxxxxxxxxxxxxxxxxxxxxxxxxxxxxxxxxxxxxxxxxxxxxxxxxxxc
;xxxxxxxxxxxxxxxxxxxxxxxxxxxxxxxxxxxxxxxxxxxxxxxxxxxxxxxxxxxxxxxxxxxxxd
;xxxxxxxxxxxxxxxxxxxxxxxxxxxxxxxxxxxxxxxxxxxxxxxxxxxxxxxxxxxxxxxxxxxxxe
;xxxxxxxxxxxxxxxxxxxxxxxxxxxxxxxxxxxxxxxxxxxxxxxxxxxxxxxxxxxxxxxxxxxxxf
;xxxxxxxxxxxxxxxxxxxxxxxxxxxxxxxxxxxxxxxxxxxxxxxxxxxxxxxxxxxxxxxxxxxxxg
;xxxxxxxxxxxxxxxxxxxxxxxxxxxxxxxxxxxxxxxxxxxxxxxxxxxxxxxxxxxxxxxxxxxxxh
;xxxxxxxxxxxxxxxxxxxxxxxxxxxxxxxxxxxxxxxxxxxxxxxxxxxxxxxxxxxxxxxxxxxxxi
;xxxxxxxxxxxxxxxxxxxxxxxxxxxxxxxxxxxxxxxxxxxxxxxxxxxxxxxxxxxxxxxxxxxxxj
;xxxxxxxxxxxxxxxxxxxxxxxxxxxxxxxxxxxxxxxxxxxxxxxxxxxxxxxxxxxxxxxxxxxxxk
;xxxxxxxxxxxxxxxxxxxxxxxxxxxxxxxxxxxxxxxxxxxxxxxxxxxxxxxxxxxxxxxxxxxxxl
;xxxxxxxxxxxxxxxxxxxxxxxxxxxxxxxxxxxxxxxxxxxxxxxxxxxxxxxxxxxxxxxxxxxxxm
;xxxxxxxxxxxxxxxxxxxxxxxxxxxxxxxxxxxxxxxxxxxxxxxxxxxxxxxxxxxxxxxxxxxxxn
;xxxxxxxxxxxxxxxxxxxxxxxxxxxxxxxxxxxxxxxxxxxxxxxxxxxxxxxxxxxxxxxxxxxxxo
;xxxxxxxxxxxxxxxxxxxxxxxxxxxxxxxxxxxxxxxxxxxxxxxxxxxxxxxxxxxxxxxxxxxxxp
;xxxxxxxxxxxxxxxxxxxxxxxxxxxxxxxxxxxxxxxxxxxxxxxxxxxxxxxxxxxxxxxxxxxxxq
;xxxxxxxxxxxxxxxxxxxxxxxxxxxxxxxxxxxxxxxxxxxxxxxxxxxxxxxxxxxxxxxxxxxxxr
;xxxxxxxxxxxxxxxxxxxxxxxxxxxxxxxxxxxxxxxxxxxxxxxxxxxxxxxxxxxxxxxxxxxxxs
Mit scandisk erstellte Dateifragmente wiederherstellen
Wenn scandisk bei der Überprüfung der
Festplatte fehlerhafte bzw. verwaiste Dateien findet, besteht die
kleine Chance diese wieder herzustellen. Es ist notwendig, dass man den
Namen oder zumindest die Art, also die Endung, der zerstörten
Datei kennt.
Man kann die von scandisk im Stammverzeichnis von C: abgelegten Dateien
mit den Bezeichnungen filexxxx.chk
mit copy /b file0001.chk +
file0002.chk + … + filexxxx.chk datei.end
wieder zusammenfügen. Der Schalter /b
ist notwendig, damit copy die Dateifragmente als Binärdateien
behandelt.
Durch regelmäßige Defragmentierung erhöht
man die Chance die Dateien wieder herstellen zu können. Mit
dem Dateisystem NTFS von Windows NT/2k/XP treten solche Probleme nicht
auf.
Dateinamensortierung unter Windows XP ändern
Windows XP sortiert Dateinamen in der sinnvollen Reihenfolge
Datei1, Datei2, Datei10. Wenn man die Sortierreihenfolge alphanumerisch
bevorzugt, wie in allen früheren Windows-Versionen, legt man
in der Registrierdatenbank im Schlüssel HKCU\Software\Microsoft\Windows\CurrentVersion\Policies\Explorer
einen neuen DWORD-Wert mit dem Namen NoStrCmpLogical
an, sofern dieser nicht schon existiert. Eine 1
stellt die alte alphanumerische Sortierreihenfolge wieder her. Eine 0 oder das Löschen des
DWORD-Eintrags erzeugt die Sortierreihenfolge, die bei Windows XP
voreingestellt ist.
[Download (auf eigenes Risiko): alte Sortierung
| neue Sortierung]
Farbschema nach einer Neuinstallation übernehmen
Obacht: diese Verfahren sind nur von versierten Personen durchzuführen!
Wenn man das Betriebssystem neu installieren will oder muss,
möchte man auch die aufwändig erstellten Farbschemata
wieder herstellen. Leider lassen sich diese nicht einfach exportieren
und man ist wieder einmal auf das Editieren der Registrierdatenbank
angewiesen. Unter HKCU\Control
Panel\Appearance\Schemes werden die Schemata gespeichert.
Der Stamm wird markiert und mit Datei
- Exportieren in eine Datei geschrieben. Wichtig ist, das Ausgewählte Teilstruktur
gewählt wird.
Nach der Neuinstallation des Betriebssystems werden die Schemata durch
doppelklicken wieder importiert. Aber Achtung: das funktioniert nur mit
dem gleichen Betriebssystem!
Festplattenlaufwerken ein individuelles Bild zuweisen
CD-ROMs und DVDs werden im Windows-Explorer durch ein Icon, dass in der autorun.ini in der Zeile icon = Pfad\Bild.ico angegeben ist, individuell gekennzeichnet. Mit den entsprechenden Einträgen in der Registrierdatenbank kann man auch für Laufwerke solche Icons anzeigen lassen. In Schlüssel HKLM\SOFTWARE\Microsoft\Windows\CurrentVersion\Explorer wird ein Unterschlüssel mit dem Namen DriveIcons erstellt. Für jeden Laufwerk wird ein weiterer Unterschlüssel erstellt, der den Laufwerksbuchstaben enthält. Unter diesen wird jeweils der Unterschlüssel DefaultIcon erstellt. Der komplette Pfad für das Laufwerk C: sieht so aus: HKLM\SOFTWARE\Microsoft\Windows\CurrentVersion\Explorer\DriveIcons\C\DefaultIcon. Im rechten Fenster wird der Eintrag Standard doppelt angeklickt und nun Pfad und Dateiname des Icons eingetragen. Dateien, die mehrere Icons erhalten, werden durch in Komma getrennt von der Nummer des Icons. Beispiel: c:\windows\system32\shell32.dll,13 ergibt folgendes Symbol für Laufwerk C:, dem Laufwerk D. wurde ein Icon aus einer ico-Datei zugewiesen. Das Ergebnis mit verschiedenen Icons für die Festplattenlaufwerke und einem Icon, das auf der CD im Laufwerk E: liegt, sieht im Explorer dann so aus.
![]()
CD-Cover im Ordner anzeigen
Windows XP bietet die Möglichkeit CD-Cover in der Ansicht Miniaturansicht als Vorschaubilder anzuzeigen. Dazu wird im jeweiligen Verzeichnis das Cover als JPG- oder GIF-Bild mit dem Namen Folder.jpg bzw. Folder.gif abgelegt. Manchmal ließt man, dass die Größe 300x300 Pixel betragen soll, allerdings funktioniert das auch mit Bildern in anderen Größen. Das Seitenverhältnis braucht nicht gleich zu sein.
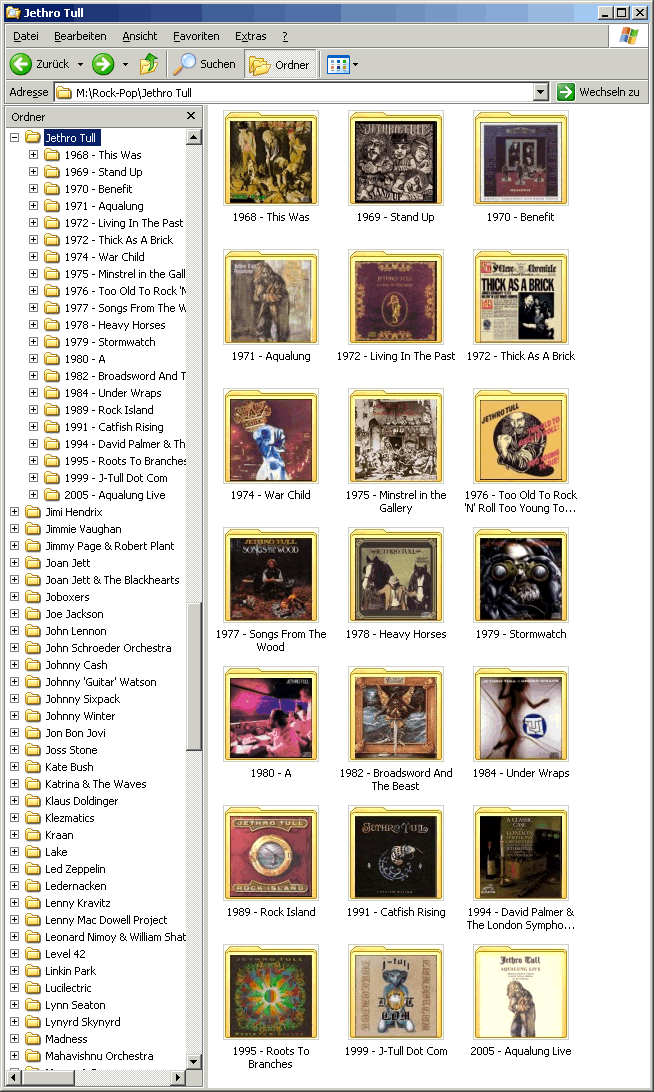
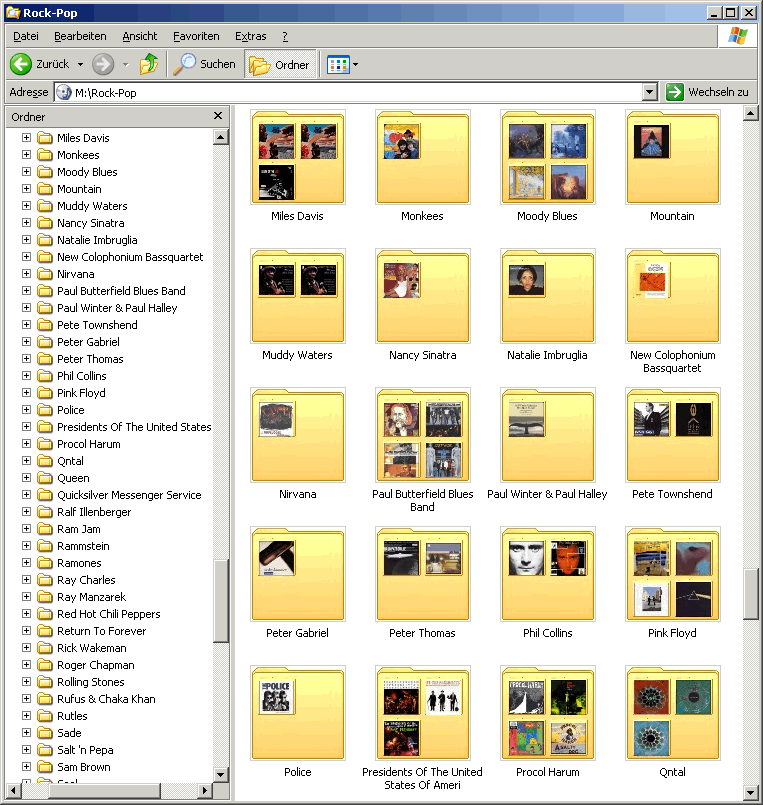
Buchstaben für Tastaturnavigation im Menü einblenden
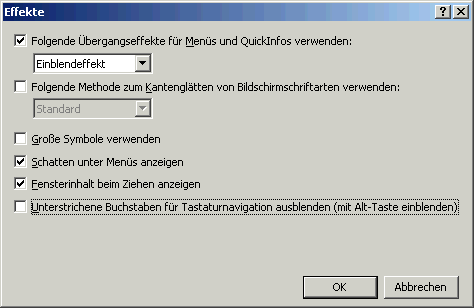 Windows
2000 und XP zeigen die zur Tastaturnavigation benötigten
Buchstaben erst mit dem Drücken der ALT-Taste an. Wenn man
diese aber unterstrichen angezeigt haben möchte, findet man
die Auswahl 'Unterstrichene
Buchstaben für die Tastennavigation ausblenden'
unter Windows XP in den Eigenschaften der Anzeige im Reiter Darstellung unter Effekte.
Windows
2000 und XP zeigen die zur Tastaturnavigation benötigten
Buchstaben erst mit dem Drücken der ALT-Taste an. Wenn man
diese aber unterstrichen angezeigt haben möchte, findet man
die Auswahl 'Unterstrichene
Buchstaben für die Tastennavigation ausblenden'
unter Windows XP in den Eigenschaften der Anzeige im Reiter Darstellung unter Effekte.
In Windows 200 findet sich der Menüpunkt 'Tastennavigationsanzeiger ausblenden' in den Eigenschaften der Anzeige im Reiter Effekte.
Bildschirmschoner für den Anmeldebildschirm einstellen
Wenn man sich nach den Booten des Rechners unter Windows 2000 und XP nicht anmeldet, erscheint ein Bildschirmschoner, der voreingestellt ist und nur über einen Eingriff in die Registrierdatenbank ändern kann. Im Schlüssel HKU\.DEFAULT\Control Panel\Desktop\ ist in SCRNSAVE.EXE standardmäßig logon.scr eingetragen. Hier kann man jeden Bildschirmschoner aus dem System32-Verzeichnis eintragen. An der gleichen Stelle trägt man unter ScreenSaveTimeOut die Zeit in Sekunden ein bis der Bildschirmschoner starten soll. Unter ScreenSaveActive wird der Bildschirmschoner mit 1 aktiviert, mit 0 ausgeschaltet.
Taskmanager ohne Menü anzeigen
Man kann die Ansicht des Taskmanagers unter Windows 2000 und
Windows XP auf eine verkleinerte Darstellung umstellen. Dadurch wird
weniger Platz bei der Darstellung gebraucht, was besonders
nützlich ist, wenn man den Taskmanager im Vordergrund laufen
lässt.
Die Umschaltung erfolgt einfach durch Doppelklick im Rahmen des
Fensters.
Eine Änderung der Ansicht kann in jedem Reiter erfolgen.
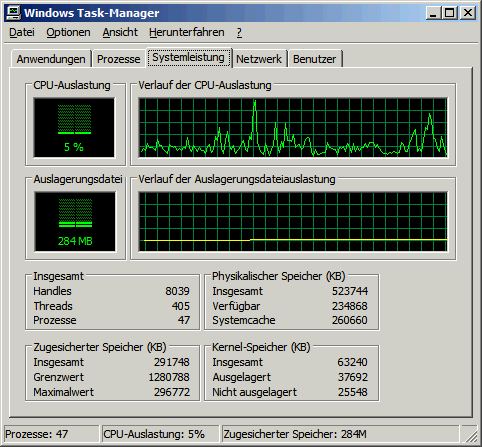
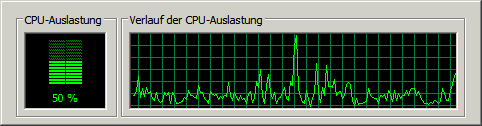
Festplatte nach Löschen des MBR wieder herstellen
Nach dem Löschen des MBR mit killbr
kann der Inhalt der Festplatte wiederhergestellt werden, wenn die Datei
mbr.bak, die killmbr
erstellt, noch nicht gelöscht wurde. Dazu ist eine
bootfähige Linux-CD notwendig. Wenn man sich nicht weiter mit
Linux beschäftigen will, nimmt man dazu am besten eine
Knoppix-CD, die unter anderem in älteren c`ts beilag (4/03 und
9/03).
Zuerst muss man in die Kommandozeile wechseln, gegebenenfalls sind nun
mit sudo su
Root-Rechte zu vergeben.
Nun muss das Diskettenlaufwerk mit der mbr.bak mit mount /mnt/floppy gemountet
werden.
Der Master Boot Record wird mit dd
if=/mnt/floppy/mbr.bak of=/dev/hda restauriert.
Obacht! dd
ist ein weitaus gefährlicheres Programm als killmbr, da es ohne Warnung auf
die Festplatte schreibt.
Mit /dev/hda meint
Linux die erste Festplatte am primären IDE-Controller, mit /dev/hdb würde man die
Zweite Festplatte am primären Controller ansprechen. Weitere
Informationen zur Benamsung von Festplatten unter Linux finden sich hier.
Verwendung von sysprep nach Arbeitsspeichererweiterung
Windows 2000 und XP sollen nach einer Aufrüstung des
Speichers diesen nicht nutzen. Deshalb gibt es die Empfehlung nach
einer Aufrüstung sysprep
laufen zu lassen. Dieses Tool findet sich auf der Windows 2000/XP-CD im
Verzeichnis \Support\Tools\. Die XP-Version hat bereits eine grafische
Oberfläche, deswegen beschränke ich mich auf die
Parameter für die Windows 2000-Version.
Das Programm sysprep.exe
befindet sich in dem Archiv deploy.cab.
Nach dem Entpacken in ein beliebiges Verzeichnis, kann das
Programm ohne weitere Installation aufgerufen werden. Damit keine neuen
User-IDs generiert werden sollte man das Programm mit dem Parameter nosidgen ausführen,
also sysprep -nosidgen.
Der Rechner wird nun anschließend runterfahren. Nach dem
Neustart müssen die Registriernummer, Anmeldenamen und
Arbeitsgruppe bzw. Domänenname neu eingegeben werden.
Anmerkung: Ich selber kann einen Unterschied durch die Verwendung von sysprep weder unter Windows 2000 noch unter Windows XP bestätigen.
Benutzerrechte nach Neuinstallation
Benutzer unter Windows NTFS-Dateisystem werden nicht mit dem Benutzernamen des Benutzerkontos identifiziert sondern mit den dazugehörigen Security-IDs, SIDs. Diese werden allerdings nach einer Neuinstallation individuell vergeben. Deshalb werden vom Dateisystem die Benutzerrechte trotz eines identischen Namens nicht übernommen, sondern müssen erneut vergeben werden. Damit man an wieder an Daten gelangt, die durch Benutzerrechte beschränkt wurden, muss man den Besitz des Ordners übernehmen.
- Unter Windows XP Professional muss zuerst unter Extras — Ordneroptionen — Ansicht der Haken vor Einfache Dateifreigabe verwenden (empfohlen) entfernt werden.
- Unter Windows XP Home muss der Rechner in abgesicherten Modus gebootet werden.
- Für alle Versionen (2k und XP) gilt, dass man sich zuerst als Administrator anmelden muss.
Dann klickt man sich im Kontextmenü des Ordners zu Eigenschaften-Sicherheitseinstellungen-Erweitert-Besitzer durch. Konto wählen und Besitz übernehmen. Soll nicht nur ein Ordner sondern der komplette Inhalt übernommen werden, muss zusätzlich ein Haken vor Besitzer für Untercontainer und Objekte ersetzen gesetzt werden. Anschließend muss die Frage, ob der Vollzugriff auf den Ordner gestattet werden soll, mit ja beantwortet werden. Der Zugriff ist wieder hergestellt.
Ordner Eigene Dateien festlegen
Obacht: dieses Verfahren ist nur von versierten Personen durchzuführen!
Den Ordner Eigene Dateien kann man unter HKCU\Software\Microsoft\Windows\CurrentVersion\Explorer\Shell Folders im Schlüssel Peronal festlegen. Es finden sich hier auch andere vorgegebene Verzeichnisse, die aber nur verändert werden sollten, wenn man sich seiner Sache sicher ist.
Windows XP Systemcheck auf Sicherheitslücken
Obacht: dieses Verfahren ist nur von versierten Personen durchzuführen!
Einen Systemcheck für Windows XP, der nicht nur viel billig ist, sondern kostenlos, bietet Microsoft unter support.microsoft.com/support/kb/articles/q320/4/54.asp an. Das Tool überprüft das System auf Sicherheitslücken und fehlende Hotfixes und Patches. Eine deutschsprachige Version ist noch nicht erhältlich [Stand Sommer 2003].
Abstürze unter Windows XP vereinfachen
Obacht: dieses Verfahren ist nur von versierten Personen durchzuführen!
Programme, die während des Betriebs abstürzen, werden von Windows noch eine Weile beobachtet und nicht sofort als Schaden an den Anwender gemeldet. Diese Prozedur kann man abkürzen, in dem man in der Registrierdatenbank im Schlüssel HKCU\Control Panel\Desktop dem Schlüssel AutoEndTasks den Wert 1 zuordnet. Ist dieser nicht vorhanden, muss er als REG_SZ-Typ erstellt werden.
Fehlerhafte Treiber unter Windows 2000/XP ermitteln
Eine Fehlermeldung unter Windows 2000/XP kann in etwa so aussehen:
0x0000333666(X1,X2,X3,X4) PROCESS_HAS_LOCKED_PAGES
Dabei sind
X1 - immer 0
X2 -Adresse des Prozesses
X3 - Page-Number
X4 - Zeiger auf den Treiber, der den Fehler verursacht hat
Obacht: dieses Verfahren ist nur von versierten Personen durchzuführen!
Diese Wissen ist zunächst einmal nicht wirklich
hilfreich. Um den Treiber identifizieren zu können ist mal
wieder ein Eingriff in die Registrierdatenbank notwendig.
Man wechsle zu HKLM\SYSTEM\CurrentControlSet\Control\Session
Manager\Memory Management. Es muss ein REG_DWORD-Eintrag
mit dem Namen TrackLockedPages
erstellt werden. Der Wert muss 1
sein.
Nach dem Neustart wird bei einem fehlerhaften Treiber an der Stelle X4
der Name des Fehlerbehafteten Treibers angezeigt.
Ordneransicht für aufgeklappte Verzeichnisse ändern
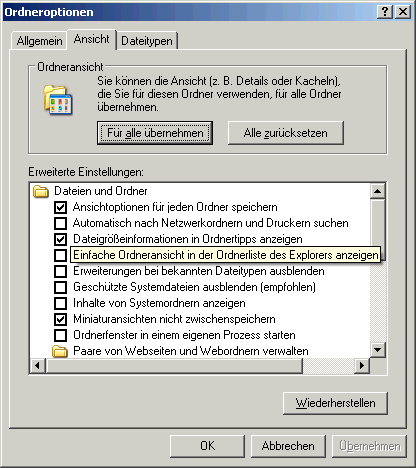 Beim Öffnen von Ordnern unter Windows XP (Doppelklick oder
Plus-Zeichen) werden vorher geöffnete Verzeichnisse
zusammengeklappt. Damit der Windows-Explorer sich wie bei den
Vorgänger-Versionen verhält, kann man im Explorer
unter Extras — Ordneroption
die Option Einfache Ordneransicht
in der Ordnerliste des Explorers anzeigen deaktivieren.
Beim Öffnen von Ordnern unter Windows XP (Doppelklick oder
Plus-Zeichen) werden vorher geöffnete Verzeichnisse
zusammengeklappt. Damit der Windows-Explorer sich wie bei den
Vorgänger-Versionen verhält, kann man im Explorer
unter Extras — Ordneroption
die Option Einfache Ordneransicht
in der Ordnerliste des Explorers anzeigen deaktivieren.
Ein Programm mit einer vorgegebenen Priorität ausführen
Da die Zuweisung einer Programmausführung mit einer Befehlszeileneingabe gemacht wird, findet sich die Erklärung dort.
Windows-Update funktioniert nicht
Das Windows-Update funktioniert mit manchen Proxy-Einstellungen nicht. Sofern im Netzwerk andere Proxy-Einstellungen für eine Internet-Verbindung genutzt werden können, lässt sich für den Update-Agenten eine eigene Proxy-Einstellung benutzen. Mit Windows XP Professional geht das mit gpedit.msc. Unter Computerkonfiguration — Administrative Vorlagen — Windows-Komponenten — Internet Explorer befindet sich der Punkt Proxy-Einstellungen pro Computer vornehmen. Nach der Aktivierung muss man die Proxy-Einstellungen im Internet Explorer erneut eintragen. Für XP Home fehlt gpedit.msc. Der Heise-Verlag bietet unter Soft-Link 0323196 eine Reg-Datei, die den entsprechenden Eintrag in der Registrierdatenbank vornimmt.
Windows-Updates werden anscheinend nicht installiert
Manchmal fordert Windows zu einem Update auf, dass schon mal
installiert wurde. Bei jedem weiteren Besuch der Update-Seite wieder
zur Installation des gleichen Updates aufgerufen. Dieser Fehler wird in
der Microsoft Knowledge Base unter Artikel 319109 beschrieben.
In der Registrierdatenbank muss im Schlüssel HKEY_LOCAL_MACHINE\SOFTWARE\Microsoft\Updates\Windows
XP\SP1 der Unterschlüssel mit der Nummer, die
immer wieder installiert werden soll gelöscht werden. In
diesem Zweig befinden sich alle Patches, die nach der Installation des
Service-Packs 1 installiert wurden. Ältere Patches findet man
im Zweig SP1.
Bei der Arbeit an der
Registrierdatenbank ist immer besondere Vorsicht geboten.
Ein andere Methode, um verklemmte Updates zur Räson zu bringen, ist erst einmal
das Aufrufen der Update-Seite von Microsoft. Probleme, sowohl mit dem
automatischen wie dem manuellen Updates findet man in der Datei
WindowsUpdate.log dokumentiert, die im
Windows-Verzeichnis steht. Mit Hilfe der dort aufgeführten Fehlercodes kann man
recherchieren, wo es hakt
Schlimmere Fälle benötigen härtere Mittel. In der Systemsteuerung unter
Automatische Updates werden diese zunächst
deaktiviert. Der Intelligente Hintergrundübertragungsdienst BITS wird mit Hilfe des
Systemkonfigurationsprogramms msconfig.exe
ausgeschaltet; Start — Ausführen — msconfig.exe — Enter.
Damit das Ausschalten wirksam wird, muss der PC neu gestartet werden.
Abschließend wird noch der Inhalt des Unterverzeichnisses SoftwareDistribution
im Windows-Ordner gelöscht.
Nach dieser Prozedur einfach die beiden Dienste Automatische Updates und
Intelligenter Hintergrundübertragungsdienst wiederherstellen; Windows wird dann
die notwendigen Updates erneut installieren.
Wir klöppeln uns eine Windows XP-CD mit integriertem Service Pack
Die Anleitungen gelten sowohl für das Service Pack 1
wie auch für das Service Pack 2. Das Beispiel beschreibt die
Erstellung einer CD mit dem Service Pack 2. Als Grundlage kann eine
normale CD oder eine SP1-CD herhalten.
Zunächst wird der Inhalt der Original-CD in ein beliebiges
Verzeichnis kopiert. Dann wird das Network Installation-Paket mit XPSP2.exe /integrate:Verzeichnis
in das selbige Verzeichnis eingepflegt.
Das war schon die Vorbereitung der neuen Windows XP-Installation. Die
Erstellung der bootfähigen CD stellt den eigentlichen Aufwand
dar. Dazu muss zunächst der Boot-Code der Original-CD
extrahiert werden. Ein Programm, das zu erledigen ist BBIE, Bart's Boot Image
Extractor [Version1.0, August 2004] ,von Bart Lagerweij. bbie d: extrahiert den
Bootbereich einer CD in Laufwerk D und speichert diesen Im
BBIE-Verzeichnis in der Datei image1.bin.
Nun muss nur noch mit einem CD-Brenner-Programm, das
bootfähige CDs erstellen kann, eben solche erstellt werden.
Der Heise-Verlag bietet eine Batch-Datei
an, mit deren Hilfe man eine bootfähige Windows-CD als
ISO-Image erstellen kann.
Treiberleichen entfernen
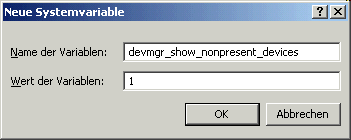 Nicht
mehr benötigte Treiber können Windows
destabilisieren. Um sich installierte aber nicht benutzte Treiber
anzeigen zu lassen, öffnet man in den Systemeigenschaften den
Reiter Erweitert. Dort
kann man die Umgebungsvariablen ändern. Eine neu
hinzuzufügende Variable devmgr_show_nonpresent_devices
erhält den Wert 1.
Nicht
mehr benötigte Treiber können Windows
destabilisieren. Um sich installierte aber nicht benutzte Treiber
anzeigen zu lassen, öffnet man in den Systemeigenschaften den
Reiter Erweitert. Dort
kann man die Umgebungsvariablen ändern. Eine neu
hinzuzufügende Variable devmgr_show_nonpresent_devices
erhält den Wert 1.
Daraufhin kann man im Gerätemanager unter Ansicht — Ausgeblendete Geräte
anzeigen lassen.
Die Icons nicht mehr vorhandener Gerätetreiber werden
halbtransparent angezeigt.
Zum Entfernen eines Treibers genügt es diesen mit der rechten
Maustaste anzuklicken und
Deinstallieren zu wählen.
Festplatten sicher löschen
Viele Viren- und Sicherheits-Programme bieten die
Möglichkeit des sicheren Löschens von leerem
Speicherplatz an. Windows 2000 und XP Professional bieten ein eigenes
Tool an, ciper.exe. Cipher bietet eigentlich
verschiedene Optionen der Datenveschlüsselung, kann aber mit
der Option /w freien
Speicherplatz auf der Festplatte löschen. So wird zum Beispiel
mit cipher /w:C: auf
der Festplatte C: der gesamte freie Speicher gelöscht;
eigentlich wird der als nicht benutzte freie Platz
überschrieben, weswegen der Vorgang auch geraume Zeit in
Anspruch nimmt.
Cipher ist ein
Konsolenprogramm und sollte auch in einer Konsole
aufgerufen werden.
Hartnäckige Dateien und Verzeichnisse löschen
Manchmal lassen sich Dateien oder Verzeichnisse nicht löschen. Besonders hartnäckig sind einige Schädlinge, aber auch unter Windows kann mal was schief laufen und eine Datei will sich partout nicht ins digitale Nirvana schicken lassen. Um diesen Untoten zu begegnen, kann man folgende Löschversuche unternehmen, nachdem man alle Programme, die gerade auf die Verzeichnisse und/oder Dateien zugreifen beendet hat:
- 1. Löschen in der Eingabeaufforderung mit del oder rd.
Der Verzeichnislöschbefehl rd, remove directory, kann nur leere Verzeichnisse löschen. - 2. Wenn das keine Wirkung zeigt, kann man versuchen das Verzeichnis oder die Datei mit einem UNC-Pfad zu löschen. Dazu verwendet man die Löschbefehle rd oder del mit dem vorangestellten UNC-Pfad des eigenen Rechners; der kann mit \\?\ oder \\.\ beginnen. Das sieht dann zum Beispiel so aus: del "\\?\D:\Dateien\Hübbelmütz.txt".
- 3. Ganz fiesen Dateien, die man sich besonders mit schlimmen Software-Schädlingen einfangen kann, muss man mit der ganz groben Art begegnen. Das Tool Pocket KillBox von Bleeping Computer ist da sehr hilfreich. Es kann Dateien oder Verzeichnisse bei einem Neustart löschen. Eine Anleitung dazu findet sich bei Virus-Protect.org.
Linux-Dateisysteme unter Windows verwenden
Windows kann nicht auf die ext2fs- und ext3fs-Partitionen von
Linux zugreifen. Der Dateisystemtreiber Ext2
Installable File System erlaubt es Windows XP, sowie dessen
Altvorderen Windows 2000 und NT4 doch auf diese Dateisysteme
zuzugreifen. Das Programm erhält man bei Ext2 IFS For Windows.
Für den Total Commander
gibt es das PlugIn
Ext2+Reiser, das ebenfalls Linux-Dateisysteme lesen kann.
Ext2+Reiser kann auf lokalen Festplatten Ext2- und Reiser-Partitionen
lesen, ein Schreiben ist aus Sicherheitsgründen nicht
möglich. Die Linux-Partitionen werden über die Netzwerkumgebung des Total
Commanders ausgewählt.
Systemeigenschaften personalisieren
Man kann die in den Systemeigenschaften angegebenen Daten personalisieren. Dazu erstellt man eine Datei namens oeminfo.ini, die sich im System32-Verzeichnis unter Windows befinden muss. Der Inhalt ist folgendermaßen auszufüllen:
[General]
Manufacturer = Thomas H· H· Siems
Model = MODELLNAME
SupportURL = http://BELIEBIGE.URL.TLD
LocalFile = C:\info.htm
[Support Information]
Line1=HIER KANN MAN
Line2=IRGENDETWAS
Line3=BELIEBIGES
Line4=EINTRAGEN.
Line5=
Line6=(c) Siems.org
Im Abschnitt [General]
können mit SupportURL und LocalFile Linkverweise auf Internet-
oder lokale Seiten erfolgen. Die Einträge aus dem Bereich [Support Information] werden
angezeigt, wenn man in den Systemeigenschaften den Knopf
Supportinformationen anklickt. Die Zeilen sind durchzunummerieren und
dürfen bis Line99 fortgeführt werden.
Das angezeigte Bild muss ebenso im System32-Verzeichnis liegen und den
Namen oemlogo.bmp
tragen. Diese Bilddatei darf maximal 172x172 Pixel groß sein
und kann bis 24 Bit Farbtiefe haben. Das Bild wird angezeigt, wenn der
Eintrag Manufacturer
in der oeminfo.ini
nicht leer ist. Beispiel
Beschädigter Papierkorb
Sollte mal der elektronische Rundordner von Windows als defekt gemeldet werden, kann man diesen sehr einfach wieder reparieren. Dazu wird einfach auf jeder Partition der Ordner Recycler gelöscht. Findet Windows dieses Verzeichnis nicht, wird einfach ein neues angelegt. Durch den Löschvorgang wird aber selbstverfreilich auch ein Retten aus dem Körbchen unmöglich gemacht.Die Papierkorb-Verzeichnisse werden von der Eingabeaufforderung im Stammverzeichnis einer jeden Partition mit rd /s /q \Recycler gelöscht. Alternativ kann man auch von einer beliebigen Stelle mit rd /s /q x:\Recycler vorgehen, wobei für x jeweils die Partitionsbuchstaben eingesetzt werden. Das Löschen des Verzeichnisses Recycler ist deswegen auf jeder Partition vonnöten, weil als Inhalt des Papierkorbes immer die Summe aller entsprechenden Verzeichnisse angezeigt wird.
DOS-Programme unter Windows XP
DOSBox bietet die Möglichkeit, DOS-Programme unter Windows XP, Suse-Linux, BeOS, OS/2 und anderen Betriebssystemen laufen zu lassen. Es werden 286er- und 386er-Maschinen im Real- und Protected-Modus mit verschieden Grafikmodi und Soundblaster- und Gravis Ultra Sound-Karten emuliert.
Feststelltaste deaktivieren
Eines der größten Ärgernisse in der Welt der
Tastaturen ist die Feststelltaste, auch Umschaltsperre oder englisch Caps Lock.
Dieses Relikt aus den Tagen der Schreibmaschine ist auf einer PC-Tastatur so
überflüssig wie ein Kropf, ebenso wie die Einfüg-Taste, die allerdings ob ihrer
Lage an der Peripherie seltener unversehens gedrückt wird.
Die Feststelltaste kann mit Hilfe eines Eingriffs in die
Registrierdatenbank deaktiviert
werden.
Der neue Eintrag Scancode Map im Pfad
HKLM\SYSTEM\CurrentControlSet\Control\Keyboard Layout
mit dem Binärwert 00 00 00 00 00 00 00 00 02 00 00 00 00 00 3A 00 00 00 00 00
deaktiviert die Taste. Einfacher geht das mit dem Programm
SharpKeys 2.1.1 [August 2008], das auch jede
andere beliebige Taste, allen voran die Einfüg-Taste, deaktivieren oder mit einer anderen Funktion ersetzen
kann.
Unter Linux geht das Deaktivieren der Feststelltaste mit dem Eintrag clear Lock in
der Datei /etc/X11/Xmodmap für systemweite
Deaktivierung oder ~/.Xmodmap für den Benutzer.
System- und Umgebungsvariablen
Systemvariablen
Windows XP interpretiert in Prozentzeichen eingefasste Namen als Variablen, die durch einen aktuellen Wert durch das System ausgetauscht werden. Die Variablen lassen sich nicht direkt aufrufen; sie können in einer Eingabeaufforderung mit dem Befehl echo %umgebungsvariable%, zum Beispiel echo %date%, sichtbar gemacht werden.
| Systemvariable | Beschreibung |
|---|---|
| %CD% | Aktueller Verzeichnisname |
| %DATE% | Aktuelles Datum |
| %TIME% | Aktuelle Uhrzeit |
| %RANDOM% | Zufallszahl aus dem Wertebereiches 0 bis 32767 |
| %ERRORLEVEL% | Liefert den aktuell gesetzten ERRORLEVEL-Wert zurück, der vom zuletzt ausgeführten Programm oder Skript gesetzt wurde |
| %CMDEXTVERSION% | Versionsnummer der Kommandoprozessorerweiterungen |
| %CMDCMDLINE% | Befehlszeile, mit der der Kommandoprozessor cmd.exe aufgerufen wurde |
Umgebungsvariablen
Die Umgebungsvariablen kann man sich auf einfache Weise ansehen, wenn man in einer Eingabeaufforderung den Befehl set eingibt. Hurtig geht das mit Windows-Taste + R (oder Ausführen… in der Start-Leiste auswählen) dann cmd /k set eingeben, fertig.
| Umgebungsvariable | Beschreibung |
|---|---|
| AllUsersProfile | Gemeinsames Benutzerverzeichnis, im Allgemeine C:\Dokumente und Einstellungen\All Users |
| AppData | Verzeichnis für Anwendungsdaten, im Allgemeinen C:\Dokumente und Einstellungen\Benutzer\Anwendungsdaten |
| CommonProgramFiles | Verzeichnis für gemeinsam genutzte Programmdateien, im Allgemeinen C:\Programme\Gemeinsame Dateien |
| COMPUTERNAME | Name des Rechners |
| ComSpec | Ort des Befehlszeilenprozessors, im Allgemeinen C:\WINDOWS\system32\cmd.exe |
| HOMEDRIVE | Laufwerk, auf dem sich das Benutzerverzeichnis befindet |
| HOMEPATH | Verzeichnis des aktuellen Benutzers |
| LOGONSERVER | Rechnername im Netzwerk |
| NUMBER_OF_PROCESSORS | Anzahl der vorhandenen Prozessoren |
| OS | Name des ausgeführten Betriebssystems, im Allgemeinen Windows_NT |
| PATH | Suchpfad, in dem nach ausführbaren Programmen gesucht wird, die unter PATHEXT aufgeführt sind, sofern keine Verzeichnisangabe beim Programmaufruf angegeben wurde. |
| PATHEXT | Dateikürzel für ausführbare Programmdateien (Skripte, Stapelverarbeitungsdateien, ausführbare Programmdateien, zum Beispiel .com, .exe, .bat, .cmd |
| PROCESSOR_ARCHITECTURE | Prozessorarchitektur |
| PROCESSOR_IDENTIFIER | Prozessorkennung (ID) |
| PROCESSOR_LEVEL | Prozessor-Level (Stufe) |
| PROCESSOR_REVISION | Prozessor-Revision |
| ProgramFiles | Verzeichnis der eingerichteten Programme, im Allgemeinen C:\Programme |
| PROMPT | Definition des Aussehens der Bereitschaftsmeldung der Eingabeaufforderung |
| SESSIONNAME | Sitzungsname |
| SystemDrive | Systemlaufwerk, auf dem sich die Windows- Installation befindet |
| SystemRoot | Verzeichnis des Betriebssystems, im Allgemeinen C:\Windows |
| TEMP | Verzeichnis für Temporärdateien |
| TMP | Verzeichnis für Temporärdateien |
| USERDOMAIN | Benutzerdomäne bzw. lokaler Rechnername |
| USERNAME | Benutzername |
| USERPROFILE | Benutzerverzeichnis, in dem benutzerspezifische Daten abgelegt werden, im Allgemeinen C:\Dokumente und Einstellungen\Benutzer |
| winbootdir | Verzeichnis über das das Windows gebootet wird, im Allgemeinen C:\Windows |
| windir | Windows-Verzeichnis, im Allgemeinen C:\Windows |
Windows Vista: Kommandozeile als Administrator aufrufen
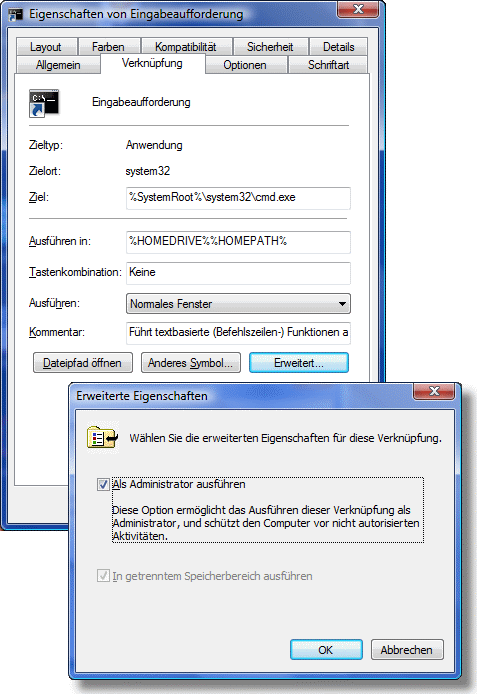 Normalerweise werden Programme unter Windows Vista nur mit normalen Rechten
aufgerufen. Das gilt auch für die Kommandozeile cmd.exe.
Für viele Konsolenbefehle und Supporttools reicht das aber nicht aus. Den Aufruf
der Konsole mit Administratorrechten erreicht man durch Aufrufen des Suchfeldes
mit der Windows-Taste und Eingabe von cmd. Der
Befehl wird nicht mit der Eingabetaste, sondern STRG +
Shift + Eingabe ausgeführt. Das funktioniert nicht mit dem
Ausführen-Befehl, Windows-Taste + R.
Normalerweise werden Programme unter Windows Vista nur mit normalen Rechten
aufgerufen. Das gilt auch für die Kommandozeile cmd.exe.
Für viele Konsolenbefehle und Supporttools reicht das aber nicht aus. Den Aufruf
der Konsole mit Administratorrechten erreicht man durch Aufrufen des Suchfeldes
mit der Windows-Taste und Eingabe von cmd. Der
Befehl wird nicht mit der Eingabetaste, sondern STRG +
Shift + Eingabe ausgeführt. Das funktioniert nicht mit dem
Ausführen-Befehl, Windows-Taste + R.Bei häufigem Einsatz der Konsole erstellt man sich auf dem Desktop oder im Startmenü eine Verknüpfung um cmd.exe aufzurufen. Der Verknüpfung weist man mit Hilfe des Kontextmenüs Eigenschaften unter Erweitert… zu, dass dieser Befehl als Administrator aufgerufen werden soll.
Eine Verknüpfung zu cmd.exe findet man auch unter Alle Programme — Zubehör, die man auch entsprechend ändern kann.
Ältere Version des .Net Frameworks installieren
Manche Programme, die Microsofts .Net-Framework benutzen, kommen nur mit älteren Versionen klar, wenn diese beim Aufruf nach einer bestimmten Version verlangen. Man erhält von Microsoft aber immer nur die letzte Version zum Download angeboten, es sein denn man sucht nach der .NET Framework 3.5-Familie unter http://www.microsoft.com/downloads/details.aspx?displaylang=de&FamilyID=b9de7937-2c12-4f16-ad66-a31b83931953. Bei der Installation ist zu beachten, dass man die angegebene Reihenfolge einhält.
verwendete Abkürzungen
- 2k… 2000
- BIN… Binary
- BITS… Background Intelligent Transfer Service
- BMP… Bitmap
- BS… Betriebssystem
- CD… Compact Disk
- CMD… Command
- DOS… Disk Operating System
- DVD… Digital Versatile Disk
- ext2fs… Extended File System 2
- ext3fs… Extended File System 3
- GIF… Graphics Interchange Format
- h… Hibernate (Befehlsoption)
- H… Hide (Attribut)
- IFS… Installable File System
- ISO… International Standards Organisation
- JPG… Joint Photographics Expert Group
- MBR… Master Boot Record
- NT… New Technology
- OEM… Original Equipment Manufacturer
- PC… Personal Computer
- R.… Read Only (Attribut)
- RAM… Random Access Memory
- S… System (Attribut)
- SCR… Screensaver (Dateierweiterung)
- SP… Service Pack
- SYS… System (Dateierweiterung)
- UNC… Universal Naming Convention
- URL… Uniform Resource Locator
- XP… Experience